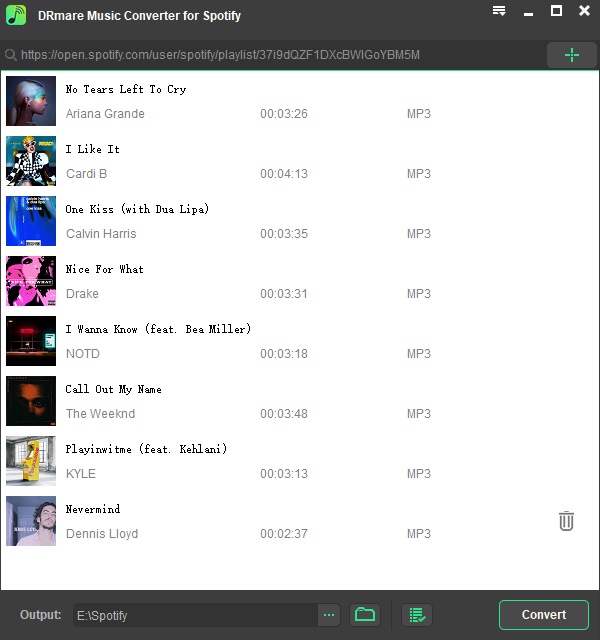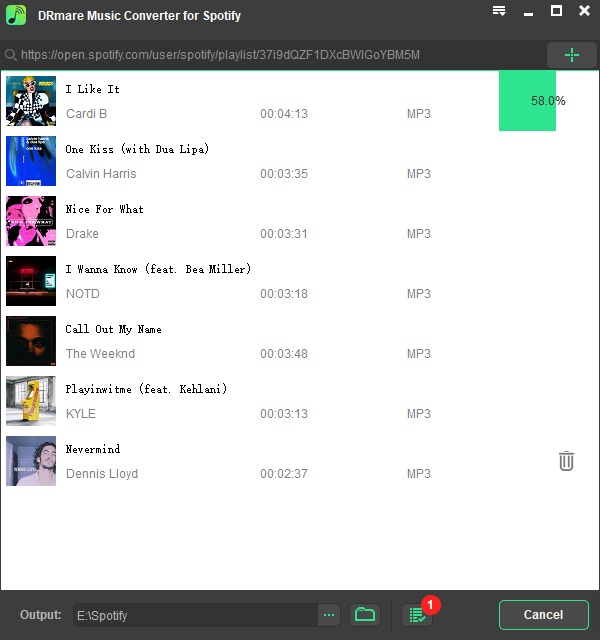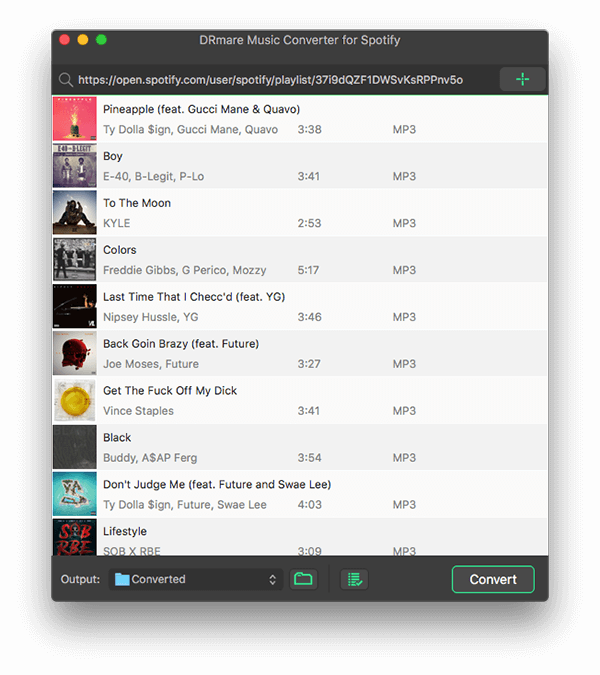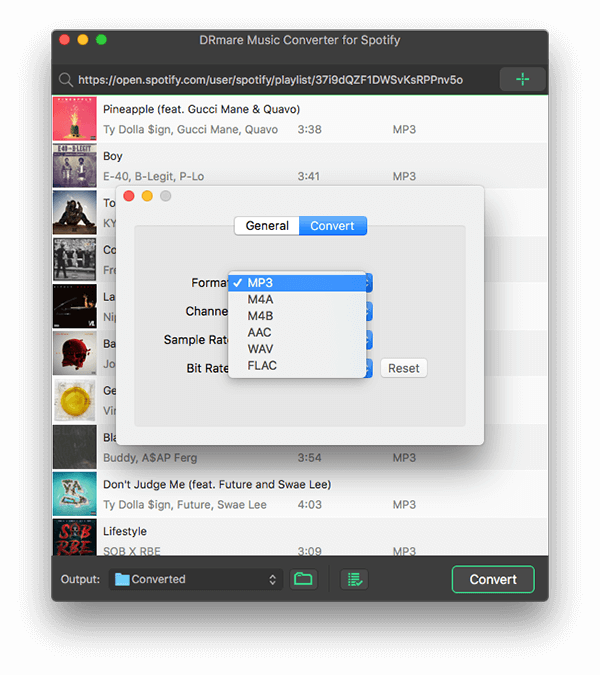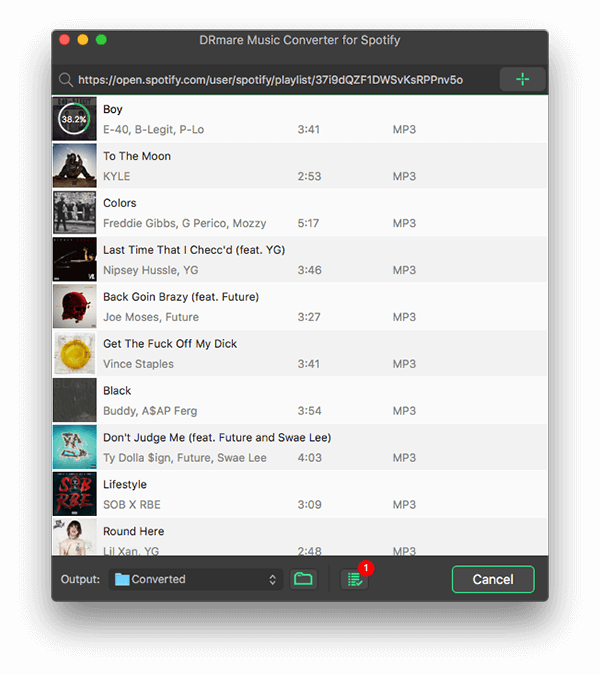Sometimes, Spotify users want to get AAC audio from Spotify and play them on the target devices. However, Spotify music is not in AAC audio format. Actually, Spotify music is encoded with special audio format. If you want to use Spotify music on other devices, then you need to convert them to the target format that you want.
Today, in this post, we will show you how to convert Spotify music to AAC audio format for using. To do that, you may need to use a third-party tool to help you. Now, let’s check the text as below to learn how to make it.
Part 1. Convert Spotify Music to AAC via DRmare Spotify Music Converter
To get Spotify AAC audio files, here let’s meet the DRmare Spotify Music Converter. This tool is a music converter for Spotify and it can download music from Spotify with lossless audio quality. You can set Spotify music as AAC, MP3 and so on. Then you can alter bit rate, etc. for Spotify music as you like. By using this tool, you can easily and quickly get Spotify music to AAC as it can work at a rapid speed. Once done, you will get the downloaded Spotify to AAC files on your computer.
Part 2. How to Convert Spotify Music to AAC Audio Files
In this part, we will guide you how to convert Spotify music to AAC via DRmare Spotify Music Converter. Here we go.
Step 1. Install and launch DRmare Music Converter
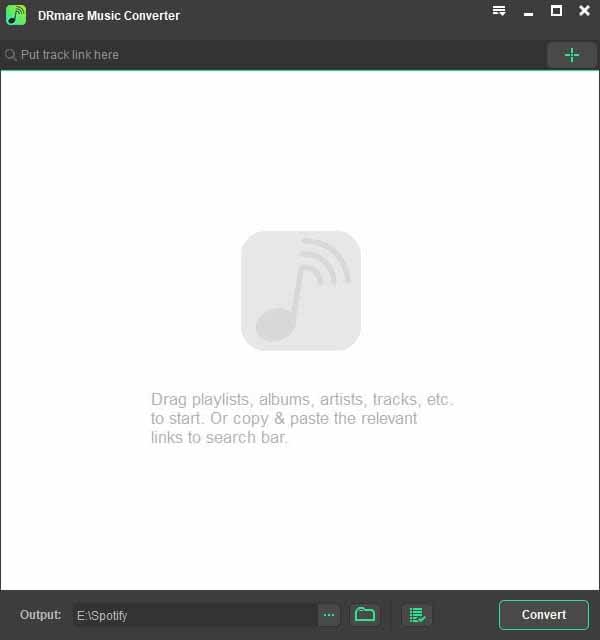
Just enter to the official website of DRmare Software and find the DRmare Music Converter. Then go to its detailed page to download and install the program. Once done, directly open it. Then Spotify program will display also.
Step 2. Put Spotify music files to DRmare
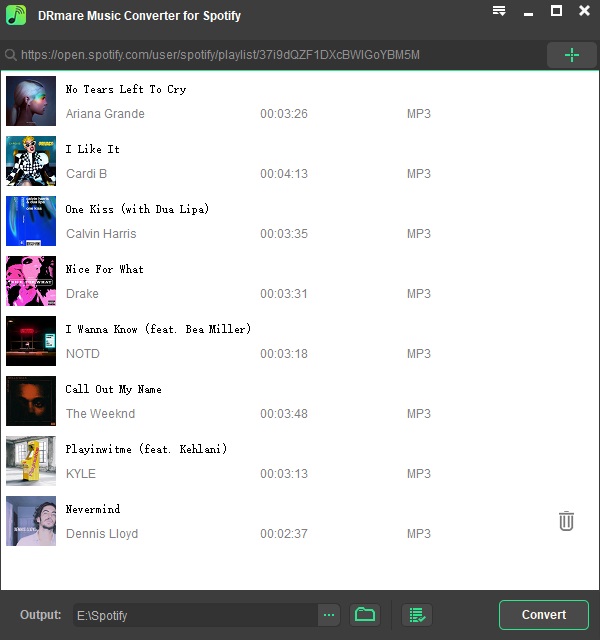
Go to Spotify app and discover the tracks you like to convert to AAC format. Then move the tracks to DRmare main screen. Or get and put the link of the track to the search box on DRmare. And then click on the plus icon.
Step 3. Set Spotify as AAC audio format

Click on the menu icon from the top right corner. Then choose ‘Preferences’ and a new window showed. Click on the ‘Convert’ and you can see the audio format, bit rate and so on. Just choose AAC format as the output audio format. And you can reset the bit rate and more for Spotify AAC audio files as you like.
Step 4. Convert Spotify to AAC
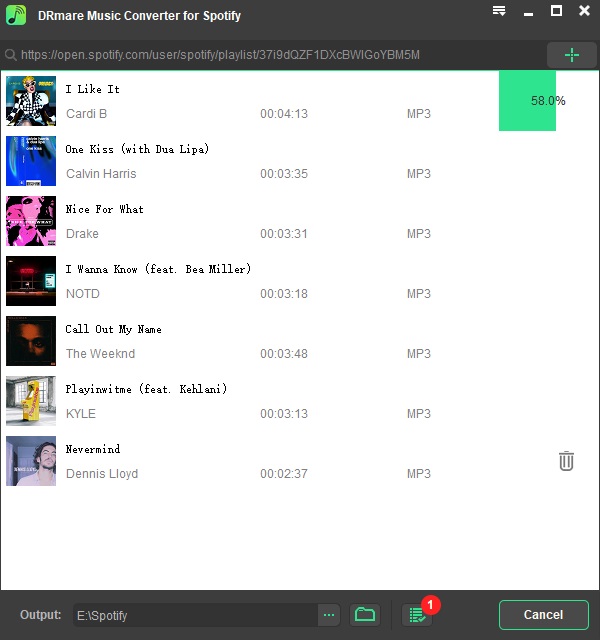
Hit on the ‘Convert’ button and the conversion of Spotify to AAC will start. A moment later, you will get Spotify AAC files on your computer. You can check them on your PC via the ‘history’ icon.
Now, you can listen to Spotify AAC audio files on the device you want with ease.