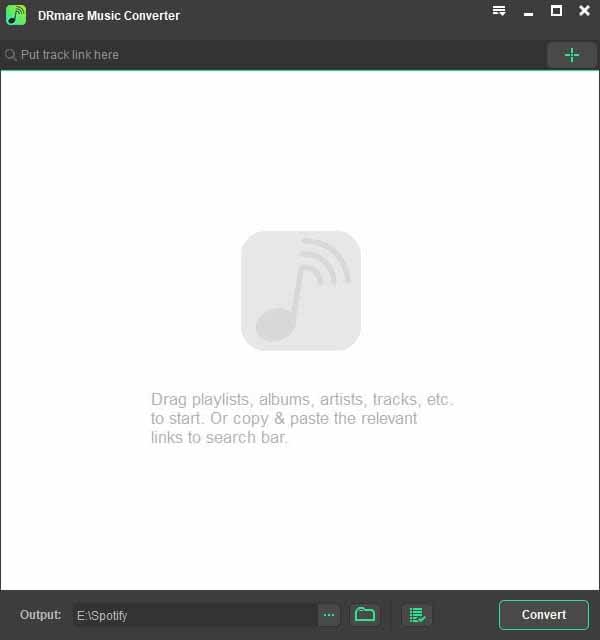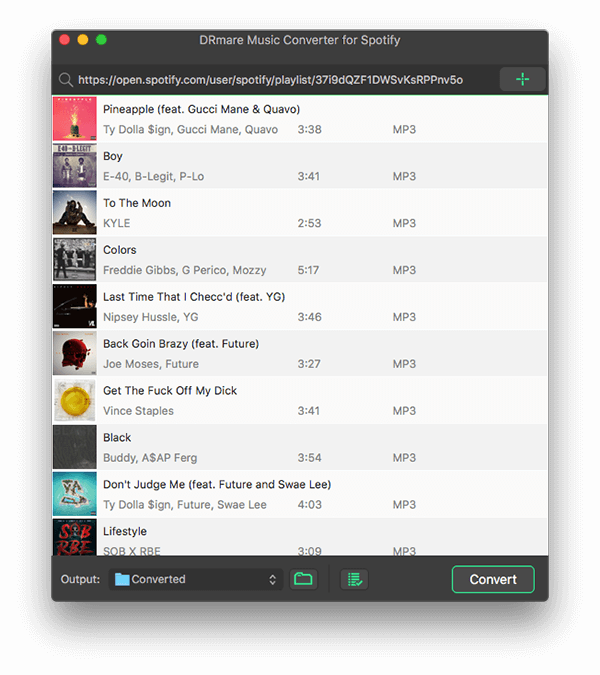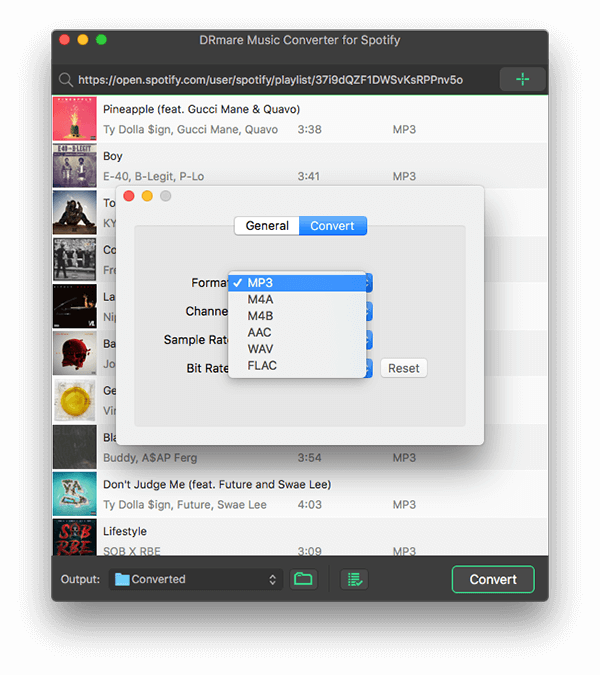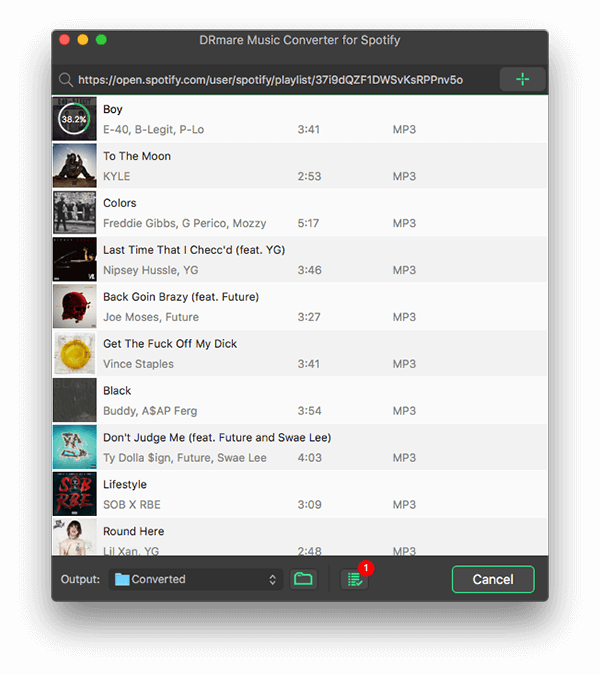Have an old iPod Nano and want to play Spotify on it? No worry. In this post, we will show you an easy way on how to play Spotify on iPod Nano.
Part 1. Easy Tool to Get Spotify on iPod Nano
In order to play Spotify music on iPod Nano, you need to convert Spotify music as local files. For Spotify music, they are in special audio formats. And they can’t be used on other devices or platforms. So, if you want to play Spotify on iPod Nano, then you can find a tool to help you get Spotify music as local files first.
DRmare Spotify Music Converter is here to help you. It is the tool that can rip Spotify music as local files and can convert Spotify music to plain MP3, WAV and other audio formats with original quality. And it can batch download music from Spotify in a fast rate. So, you don’t need to take much time to convert Spotify music for iPod Nano.
Besides, the DRmare Spotify Music Converter supports you to reset the audio channel, sample rate, etc. as you like. And then you can get the converted Spotify songs on your computer and you can move Spotify music to iPod Nano for listening offline.
Part 2. How to Convert and Play Spotify on iPod Nano
Now, it’s time to use DRmare Spotify Music Converter to convert and download Spotify music for iPod Nano. Here are the steps for you as below.
Step 1. Get the DRmare Spotify Music Converter on your PC
Go to DRmare website to get the DRmare Music Converter on your computer. Just follow the installation instruction to finish installing.
Step 2. Put Spotify songs on DRmare
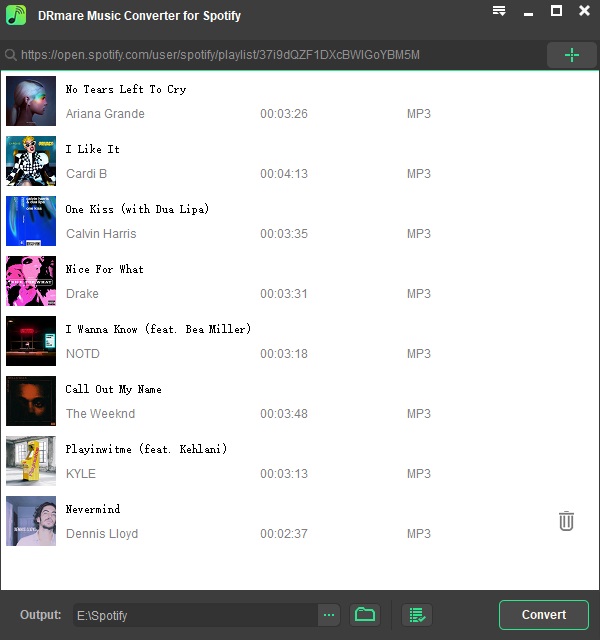
Once installed the DRmare Music Converter. Then open it. Then the main screen you can see. And the Spotify app loaded as well. Please go to Spotify app to choose the songs you like to convert for iPod Nano. Then drag and put them on the main screen of DRmare. And you can get the links of Spotify songs and load them to the search bar on DRmare. And then, hit the ‘+’ button to get the songs to DRmare for converting.
Step 3. Modify Spotify audio format for iPod Nano

Here for better listening experience of Spotify on iPod Nano, you need to set the output audio parameters for them. Hit the menu bar from the top right. Then go to choose ‘Preferences’. And then you can see a new screen, in which you need to click ‘Convert’ and start to set the output format. There is audio channel, bit rate, etc. for you to reset as you want. Once done, hit ‘OK’.
Step 4. Convert Spotify for iPod Nano
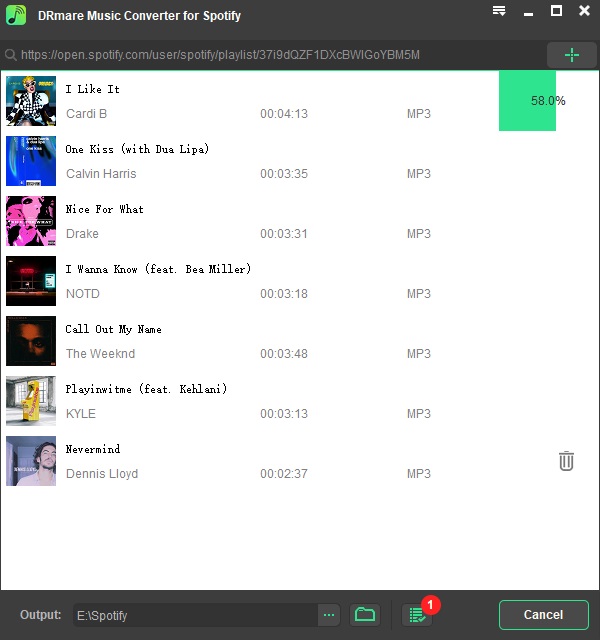
Here you can start to convert and download Spotify music for iPod Nano. Just touch on the ‘Convert’ button and you will get the Spotify music downloaded on your computer. Then you can move Spotify music to iTunes and put them on iPod Nano for listening offline.
Part 3. The Verdict
Above is the all steps that you need to get Spotify on iPod Nano. Just use the DRmare Spotify Music Converter and then you can easily convert and download Spotify music for iPod Nano. Then you can listen to Spotify music on iPod Nano with ease.