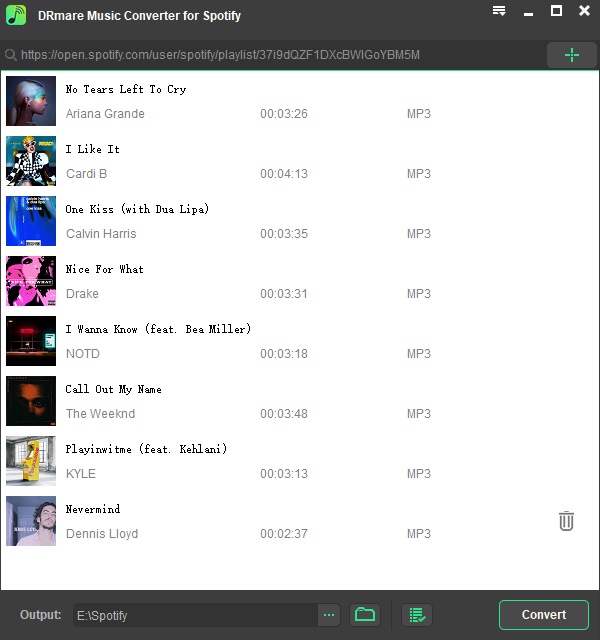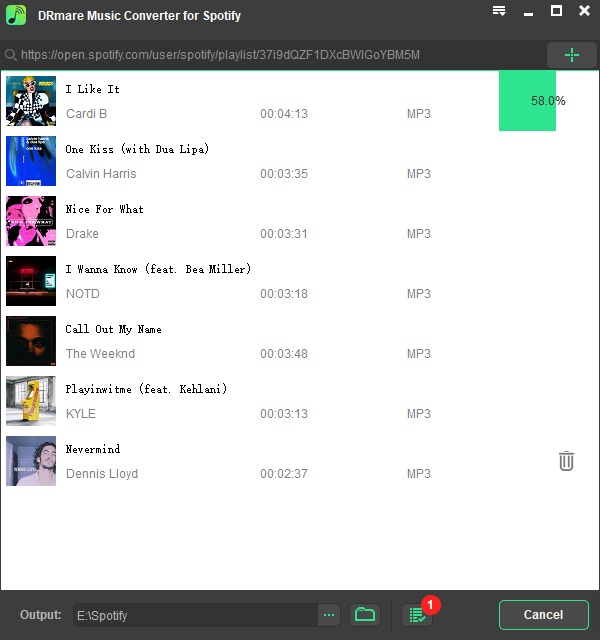“How to listen to Spotify music on Peloton bike?” When it comes to Spotify and Peloton, you may find that you can move Peloton music to Spotify. But you can’t use Spotify music on Peloton. Why?
Please don’t worry. In this post, we are here to show you why and the solution for you to get and listen to Spotify music on Peloton without any limit.
Part 1. Best Tool to Get Spotify Music on Peloton
In order to get Spotify music for Peloton, you may need help from a smart tool DRmare Windows Music Converter for Spotify. It is designed for Spotify audio tracks and can download them for offline using. It can convert the Spotify songs to plain audio formats like MP3 with original quality.
And you can customize the Spotify output audio parameters like audio channel, bit rate and more as you want. Then you can save the Spotify songs to your computer and move Spotify to Peloton for listening with ease.
Part 2. How to Convert Spotify Music for Peloton
Now, let’s see how to convert Spotify songs for Peloton. Below are the detailed steps for you. Just move on.
Step 1. Put Spotify music on DRmare
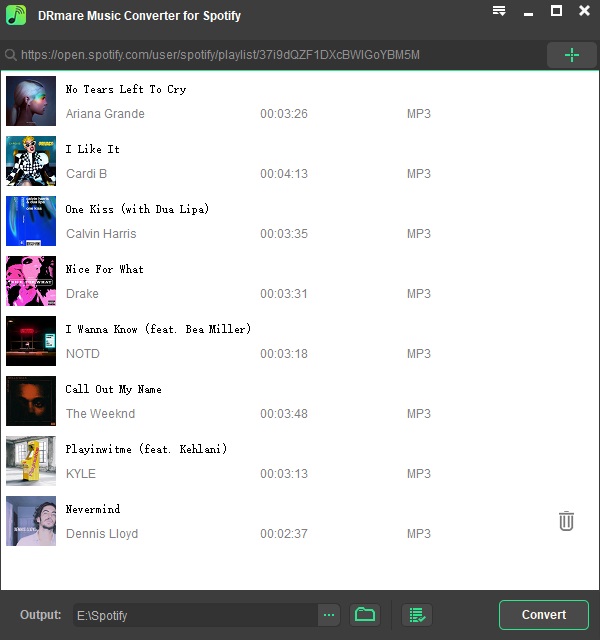
Please set up DRmare Spotify Music Converter on your computer and then open it. Then go to the displayed Spotify app to find songs you like. Next, drag them directly from Spotify to DRmare program main interface. Or just copy and paste the tracks link and click ‘+’ to import the Spotify songs to DRmare.
Step 2. Change the Spotify output format for Peloton

After loading tracks, you need to adjust the output format of Spotify for Peloton. Please just head to the menu icon at the top-right and hit on it. Then choose ‘Preferences’ and then ‘Convert’ to start the setting. Here you could choose the audio format, reset the bit rate and sample rate, etc.
Step 3. Download Spotify audios for Peloton
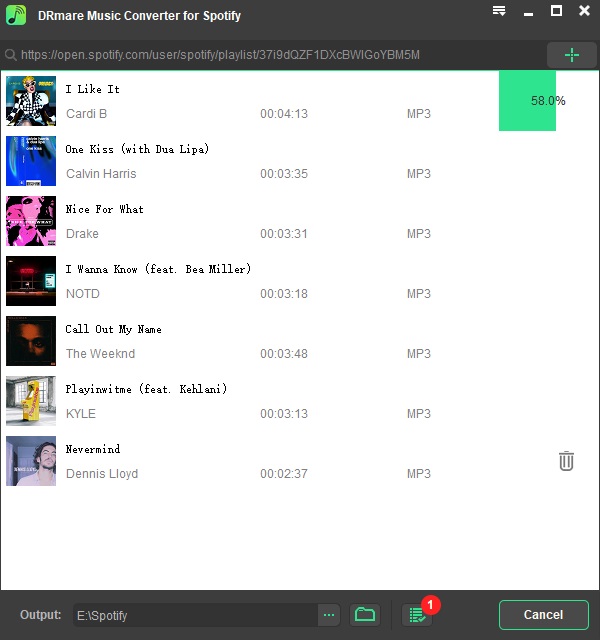
At last, please press the big ‘Convert’ button. And DRmare will start to convert Spotify music as local files. After then, you can locate the converted Spotify music files from the ‘Converted’ button on DRmare. Then you will see the files on your computer.
Part 3. How to Listen to Spotify Music on Peloton
To listen to Spotify on Peloton, you could do that via the Google Drive. Here are the steps for you.
Step 1. Launch Google Drive and login with your Google account.
Step 2. Click on the ‘Create’ icon and select ‘Folder’. And now please create a dedicated folder to save your Spotify songs.
Step 3. Touch on the ‘Upload’ option > ‘Files’ and locate the Converted folder to add Spotify songs.
Step 4. Open the WebView Browser on Peloton and head to Google Drive on Peloton.
At last, you can listen to Spotify on Peloton from Google Drive.