Have an iPad and want to listen to Spotify music offline on the go? No worry. In this post, it will guide you how to get Spotify iPad work offline.
To play Spotify music on iPad, here is the best way for you. That is to use the DRmare Spotify Music Converter to help you. Now, let’s dive in and see how to make it.
Part 1. Convert Spotify Music for iPad via DRmare Spotify Music Converter
We know that Spotify music files is protected. That is to say we can’t use Spotify music easily on other devices. Thus, to break this limit, here we need to get help from the DRmare Spotify Music Converter.
This tool is a smart tool to rip protection from Spotify music for using on iPad. And it can download and convert Spotify music as local files. It can output Spotify music as MP3, FLAC and other plain audio formats. And it can keep full ID3 tags and lossless audio quality of Spotify music songs. Besides, you can alter the audio parameters of Spotify music for iPad as you want. After the conversion, you can save Spotify music audios onto your computer and then you can move Spotify to iPad for listening offline on the go.
Part 2. How to Convert Spotify for iPad
After learning the features of DRmare Spotify Music Converter, now we can head to see how to use it. Below are the detailed steps on how to use DRmare Spotify Music Converter. Just follow us and see how to convert Spotify music for iPad.
Step 1. Install DRmare Spotify Music Converter
Just go to DRmare Spotify Music Converter webpage. Then hit on the ‘Download’ button to get this program downloaded and installed onto your computer.
Step 2. Open DRmare Spotify Music Converter
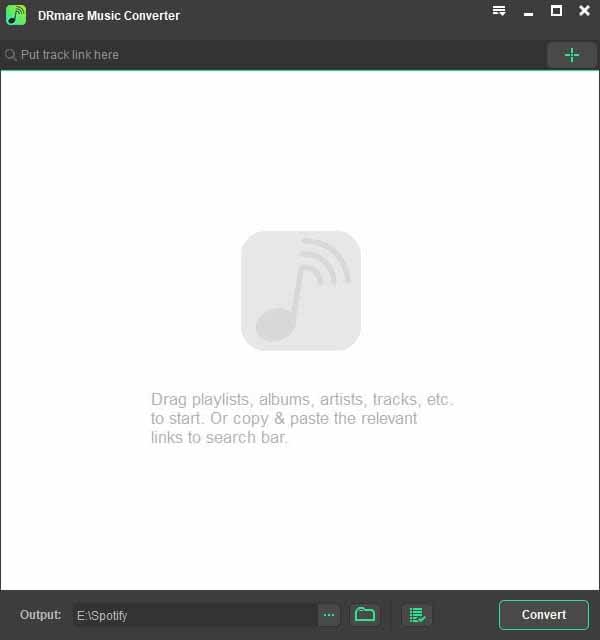
Once installed, then please open the DRmare Spotify Music Converter from your computer’s desktop. Then you will see the Spotify app launched also.
Step 3. Put Spotify songs into DRmare program
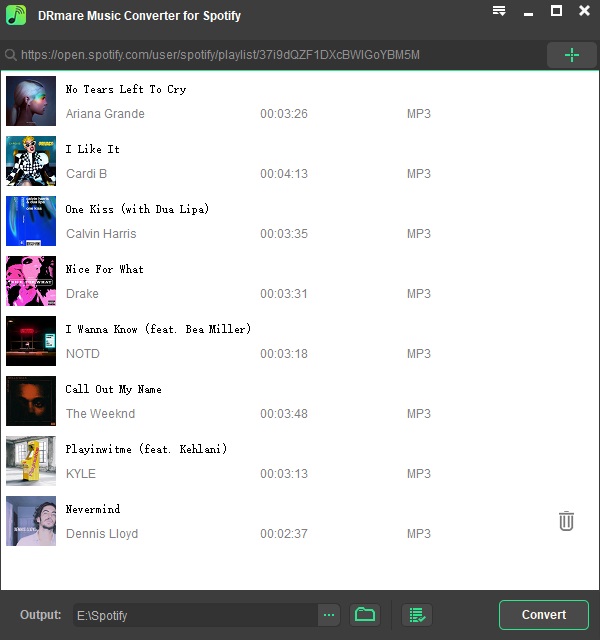
Go to the Spotify app to find the tracks you like. Then drag it to DRmare program. Or you can copy its link and put it onto the search box on DRmare. Then your Spotify songs will be loaded into DRmare program.
Step 4. Set audio format for Spotify iPad

Now, go to the menu icon and then choose ‘Preferences’. And then choose ‘Convert’ in the pop-up window. Here you can start to alter the output parameters for Spotify music for iPad. You can reset the audio format like MP3, FLAC, etc. And you can alter the bit rate, channel and so on as you want. Once done, click ‘OK’.
Step 5. Convert Spotify music for iPad
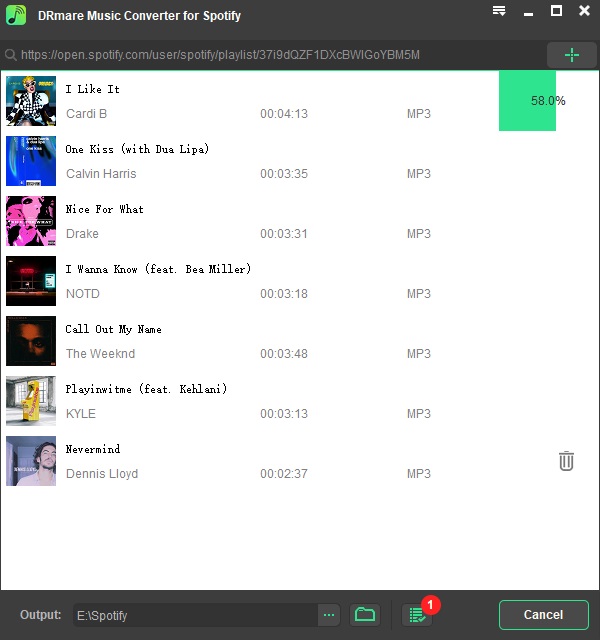
Here just click the ‘Convert’ button. And DRmare program will start to download and convert music from Spotify for iPad. A while later, the conversion process done. And you can hit on the ‘Converted’ icon to check all the songs on your computer.
Step 6. Play Spotify music on iPad
Right now, you can move Spotify music to iPad for playing. Just add the converted Spotify music files to your iTunes app on computer. Then you can listen to Spotify music on iPad via iTunes on the go.
Part 3. Conclusion
From this post, you’d got the local Spotify music for iPad. And now you can easily play Spotify music on iPad anytime and anywhere without any limit.
