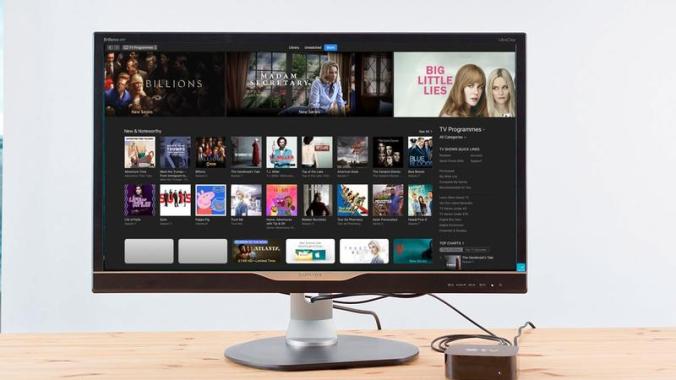
Rumours that Apple has been planning to launch a streaming service have been around for years, now the company has launched its first shows and hired a ton of people to help it.
Apple is joining the likes of Netflix and Amazon and making its own TV shows for distribution on the Apple TV, and you can already stream some Apple’s shows now, as long as you subscribe to Apple Music for £9.99 a month.
The company is said to have invested $1 billions buying and producing its own video content in a bid to compete with Netflix and Amazon, according to reports.
The Wall Street Journal and Bloomberg claim that the investment could translate to 10 new shows.
Apple Music head Jimmy Iovine confirmed that Apple had plans to offer original video content via its Apple Music service back in January 2017. Speaking at a Television Critics Association event, Irvine said that Apple is working towards creating “an entire cultural, pop cultural experience, and that happens to include audio and video,” via the Apple Music service.
Apple is said to be building a team that will be based in Los Angeles. The team will be lead by two ex-Sony Pictures execs Jamie Erlicht and Zack Van Amburg, who have shows such as Breaking Bad and Better Call Saul under their belt, have worked at Sony for 15 years (Amburg) and 20 years (Erlicht).
Erlicht said: “It will be an honor to be part of the Apple team. We want to bring to video what Apple has been so successful with in their other services and consumer products — unparalleled quality.”
Van Amburg added: “Apple has a relentless focus on delighting customers with their products. We will bring that same intention to Apple’s programming and we could not be more excited about what lies ahead,” according to a report on Deadline Hollywood.
The latest addition to Erlicht and Van Amburg’s Apple’s TV content team is Matt Cherniss, president of US TV broadcasting company WGN. He was behind shows such as Manhattan and Salem and has previously worked for Sony, Warner Bros. Pictures and Fox.
Apple has launched two shows so far, Carpool Karaoke and Planet of the Apps, and you can find out more about them below. The shows are distributed via the £9.99 a month Apple Music subscription service currently, but it is likely a new service would be launched to host the new movie and TV content, perhaps Apple Movies.
Will Apple offer iTunes Movies and TV shows on a subscription basis?
Apple currently has an extensive library of movie and TV shows available via iTunes. Rather than being available on a subscription basis, as with Netflix and Amazon, you can only choose to rent of buy movies, or buy individual episodes or series passes for TV content.
Since Netflix took off there have been calls for Apple to offer content via a subscription service, but as yet it hasn’t done so.
Apple’s willingness to offer shows to Apple Music subscribers, and it’s hires in the TV and movie production field, does seem to indicate that this is something it plans to do, but it isn’t clear whether it will only offer it’s own content via subscription, or if it will offer all the content available on iTunes. People want the latter, but Apple will need necessary deals with the content providers in place before it can do so.
One thing is clear, Apple is unlikely to offer an commercial-based model in order to cut the subscription cost to consumers. Speaking at Recode in February 2017, Apple’s Eddy Cue said of such models: “I’m not saying we’ll never do it.. I don’t think it’s the direction we should be going. I don’t think that’s what our customers are asking for.”
What movies and TV shows is Apple making?
The Wall Street Journal reported in January 2017 that Apple has been talking to producers about creating premium programming and movies. So far we know only of the following programmes that have been made for Apple’s streaming service:
Carpool Karaoke
A popular spot on CBS’s The Late Late Show, 16 episodes of Carpool Karaoke will be available to stream via Apple Music – though not all will star original host James Corden, and the majority will instead feature a variety of celebrity pairings.
The show was set to start streaming in April, but eventually premiered in August 2017.
Carpool Karaoke: The Series will feature Will Smith, Shaquille O’Neal, Seth MacFarlane, Billy Eichner, Metallica, Alicia Keys, John Legend, Ariana Grande, Chelsea Handler, Blake Shelton, Michael Strahan, Jeff Gordon, and John Cena according to Deadline Hollywood.
If you have signed up for Apple Music, or if you sign up for the free three month trial, you can watch the first episode here.
Planet of the Apps
Hosted by Will.i.am this is a sort of Dragon’s Den for App developers. It features celebrities including Gwyneth Paltrow and Jessica Alba mentoring app developers. App developers have the length of a escalator ride to pitch their apps.
Vital Signs
Backed by Apple, Dr Dre’s semi-autobiographical six-part series was rumoured to be in production in February 2016. However, little has been revealed about this show since those reports appeared regarding it.
Will Apple’s shows only be about music and apps?
Apparently Apple doesn’t intend to limit content. The programmes won’t be limited to music or app themes, according to Apple Music head Jimmy Iovine. “If South Park walks into my office, I am not going to say you’re not musicians, you know?” he said, as reported by the Hollywood Reporter.
How can I watch Apple’s TV shows?
The shows that are currently live are available for Apple Music subscribers for £9.99 a month. You can also sign up for a free trial for three months here.
As of February 2017 there were 20 million paid subscribers to the Apple Music service. Subscribers are able to stream the shows on their Apple devices including the newest Apple TV model, the iPhone and iPad, and the Mac.
Background to Apple’s Movie & TV streaming service plans
There have been rumours for years that Apple planned to work with the networks to distribute content via its own streaming service. Here is a run down of the various rumours that have emerged, as well as some of the hurdles Apple is said to have encountered along the way.
Why has it taken Apple so long to offer a streaming service?
Back in 2015 Apple was said to be negotiating deals with networks. At the time, ESPN’s boss John Skipper confirmed that he was working on a deal with Apple for its rumoured streaming service, but revealed that Apple was having more trouble convincing other networks to join in.
However, it appears Apple hit a bit of a brick wall with the negotiations because by August 2015 talks with CBS, Fox, and NBC were said to have stalled. And then, in December 2015 it was claimed that Apple was putting its plans for the streaming service on hold because the cable companies and networks were proving too resistant to the idea.
By February 2016 CBS CEO Les Moonves had confirmed that talks with Apple had stopped following months of conversations with content providers: “We had conversations awhile back, and we haven’t had recent conversations with them,” Moonves said.
Why did Apple fail to come to an agreement in these negotiations? One report claimed that Apple was looking to collect a 30% fee from all subscriptions and the network operators weren’t happy about this.
Having failed to negotiate content deals will Apple instead seek to acquire companies that have content available for distribution? There are claims that the company could buy Disney, for example, more on that below.
For now the company seems to be distancing itself from the idea. Speaking at Recode, Apple’s Eddy Cue said that Apple isn’t “trying to buy a bunch of shows,” indicating that Apple isn’t planning to make any content acquisitions, and back in June 2016 Apple’s Eddy Cue said that Apple wasn’t interested in becoming a Netflix competitor.
Is Apple going to launch a television?
The short answer: no. Rumours that Apple would launch a TV were circulating for some time, spurred by the fact that Apple’s co-founder Steve Jobs seemed to hint in his biography that he intended to reinvent television. This spurred a long running rumour that Apple would launch an actual television set.
Jobs told his biographer Walter Isaacson: “I’d like to create an integrated television set that is completely easy to use… It will have the simplest use interface you could imagine. I finally cracked it.”
Apple CEO Tim Cook seemed to share Jobs’ TV dreams. Over the years he has suggested both that the TV experience needed to be bought up to date, and that Apple might revolutionise television. He stated back in September 2014: “Think how much your life has changed, and all the things around you that have changed, and yet TV, when you go into the living room to watch TV or wherever it may be, it almost feels like you’re rewinding the clock and you’ve entered a time capsule and you’re going backwards. The interface is terrible, I mean it’s awful. You watch things when they come on unless you remember to record them.”
Analyst Gene Munster was probably the most vocal in his predictions that Apple would launch an actual TV, he may even have been correct, as there were reports that Apple did have a team working on an actual TV, but it appears that the company eventually ditched the idea.
Instead of launching an actual television, the company launched Apple’s tvOS and the re-imagined Apple TV in 2016, both of which could be seen as the culmination of Steve Jobs vision for TV. However, those who were hoping for the reinvention of television, with a fancy TV set and a Netflix-style streaming service were disappointed.
Will Apple buy Sony, Paramount…
Apple CEO Tim Cook and senior vice president Eddy Cue have been talking with TV and film producers in Hollywood.
The New York Post source told the paper that Apple “Is looking for a transformative acquisition and not just a deal to buy TV shows”.
The Apple execs have met with execs Paramount Pictures and with Sony TV and film.
The outcome of discussion with Sony execs might be the eventual hiring of Sony execs Jamie Erlicht and Zack Van Amburg, who have shows such as Breaking Bad and Better Call Saul under their belt. These ex-Sony Pictures execs will help Apple with its programming plans.
Could Apple buy Disney?
Apple could probably buy a whole country if it wanted to, it has so much money in the bank. As to whether it might buy Disney, there are reasons to think that such a deal wouldn’t be completely surprising: to do so would bring content, excellent co-branding potential, and a 30% share of Hulu.
There is also the fact that Steve Jobs was Disney’s biggest shareholder following his sale of Pixar to the company, and the fact that Disney CEO Bob Iger sits on Apple’s board.
With all that in mind, it’s hardly surprising that the rumour has been circulating. However it would make Apple a conglomerate and we don’t think that becoming such a diverse organisation would fit with Apple’s DNA.
Could Apple buy Netflix?
Another rumour doing the rounds is that Apple could buy Netflix. However, Apple’s Eddy Cue has quashed that rumour by saying that Apple isn’t looking to buy a content company: “We might be better buying somebody or doing that, but that’s not what we’re trying to do,” Cue said at the Recode conference in February 2017.
Could Apple buy HBO? Time Warner?
There was a rumour that Apple was considering buying HBO, the home of Game of Thrones as part of an acquisition deal with Time Warner.
Back in early 2016 a New York Post report even claimed that Apple might even buy Time Warner, Inc. That purchase would include HBO, CNN, HLN, TNT, TBS and the Cartoon Network. However, no such deal emerged.
Source page: http://www.macworld.co.uk/news/apple/apple-movie-tv-streaming-rumours-release-date-3610603/
You may also like:
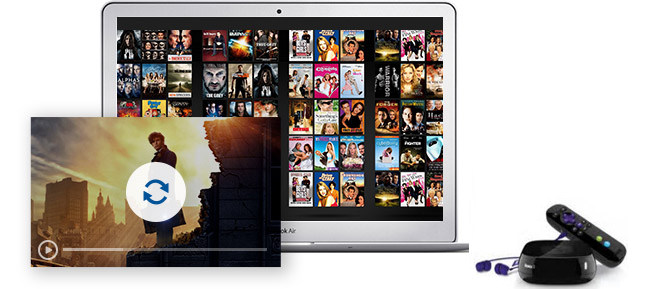
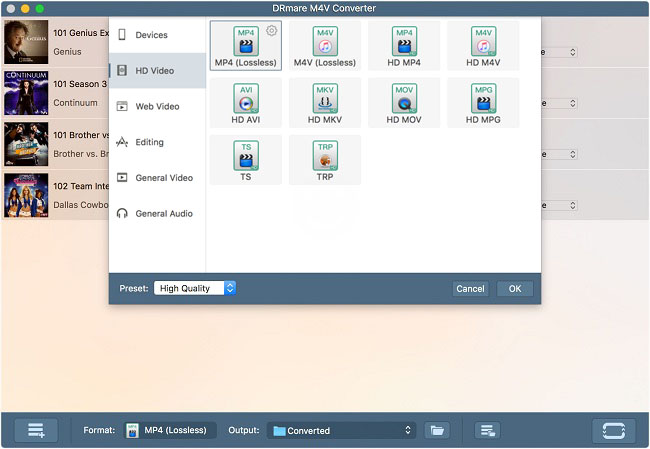

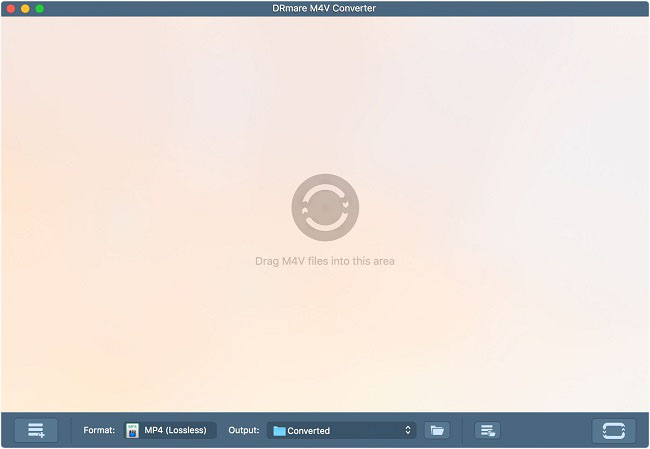
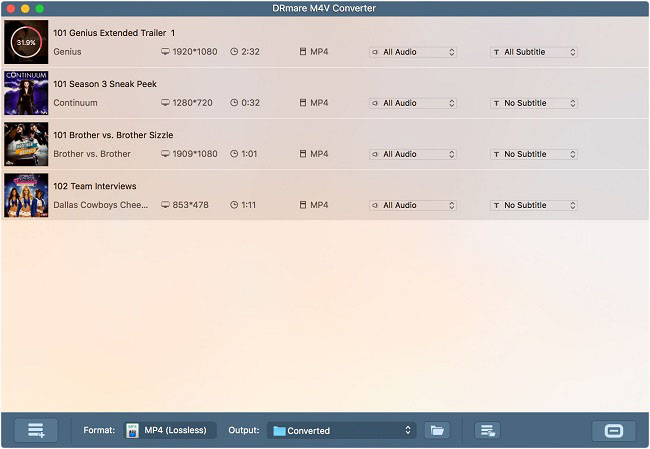
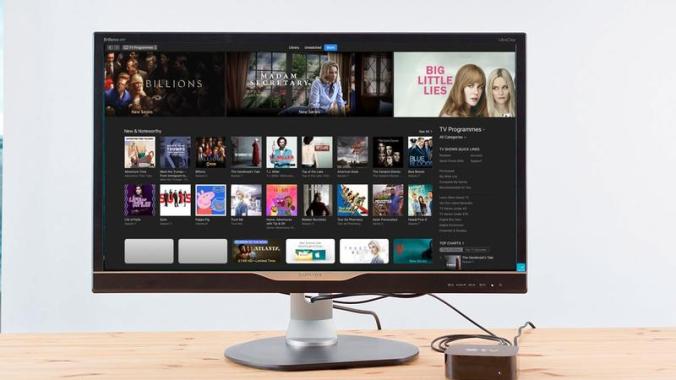
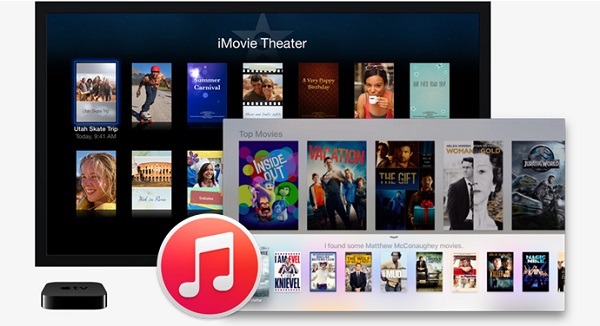
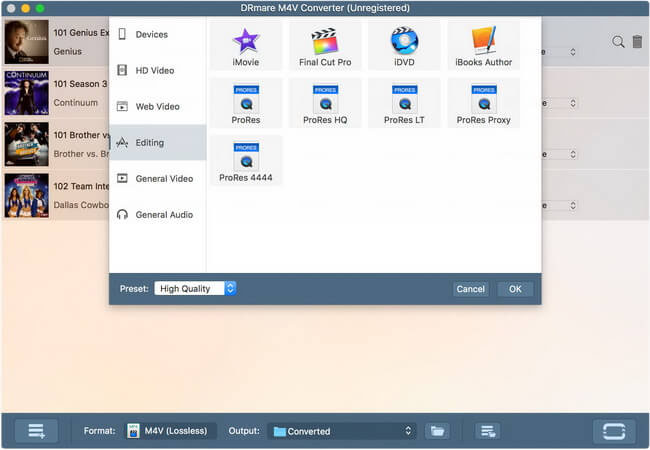
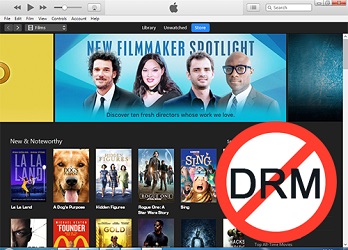
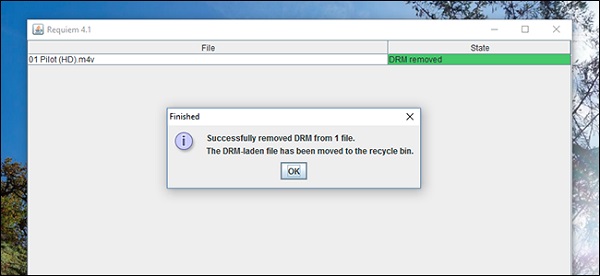
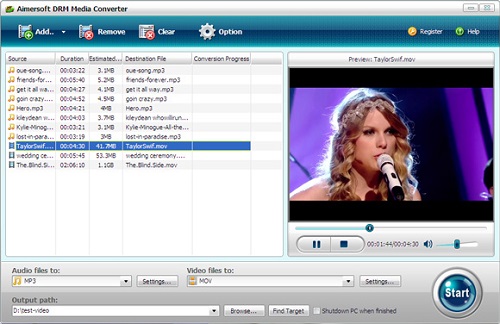
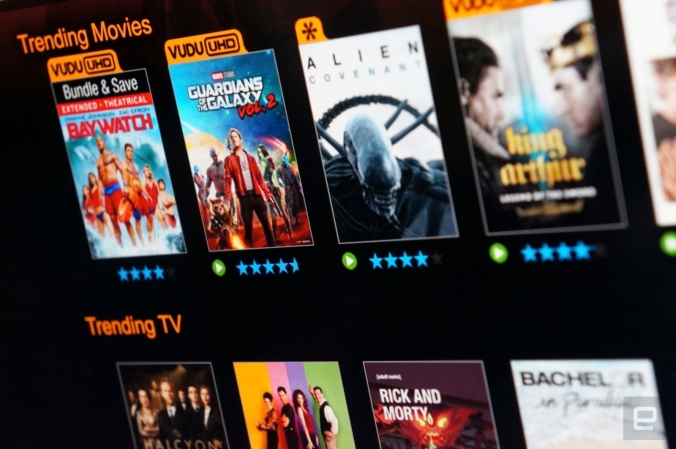
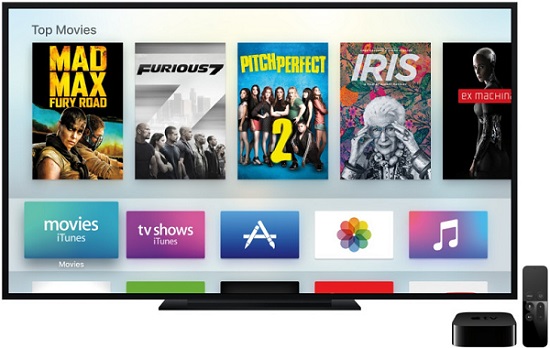
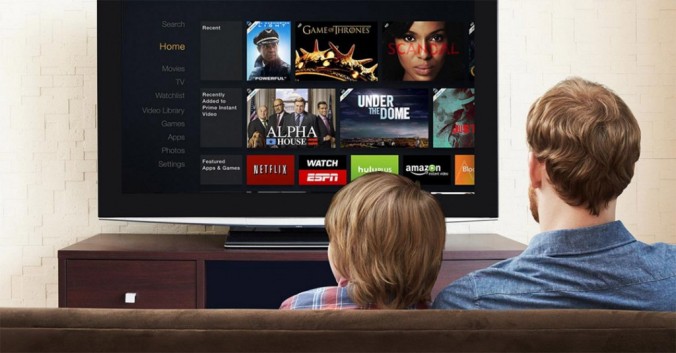
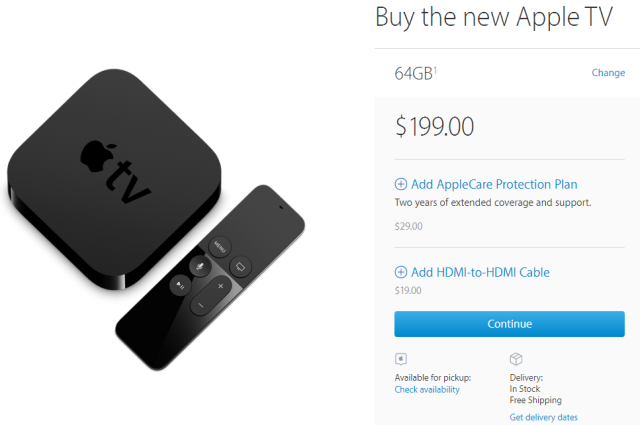
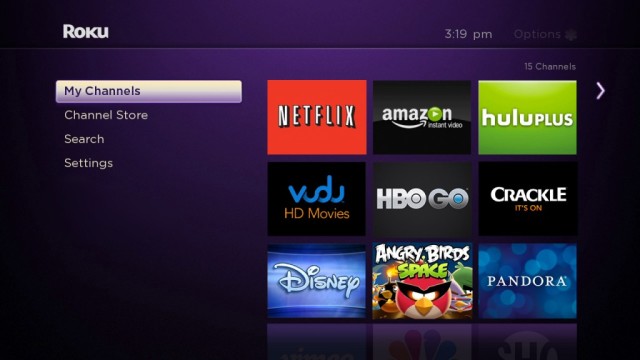


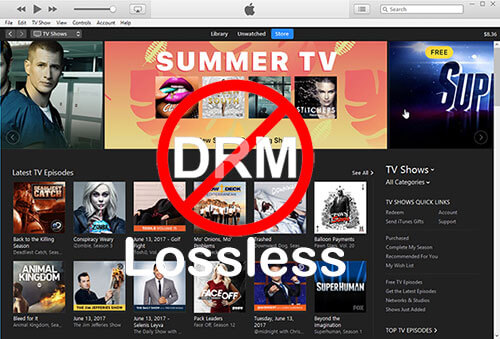
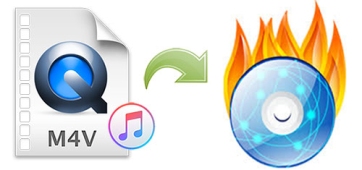 In these days of smart TVs where we can watch any hot movie online easily, it seems the traditional ways, such as DVDs and DVD players are getting further and further away from us. Not really. In fact, due to the fast developing of Internet, some of our privacy are becoming unsafe and more easily to be leaked out. So many people still prefer to backup their media content, especially digital movies in physical DVD copies instead of cloud storage services. Or in other circumstances, many people like to play movies on TV via DVD player other than online movies because of the better image quality of the disc. Here we are going to talk about burning movies from iTunes to DVD in details as it’s no easy job to burn iTunes movie to DVDs as we do with other common videos. The following article will explain why as well as the steps to burn iTunes movies to DVD.
In these days of smart TVs where we can watch any hot movie online easily, it seems the traditional ways, such as DVDs and DVD players are getting further and further away from us. Not really. In fact, due to the fast developing of Internet, some of our privacy are becoming unsafe and more easily to be leaked out. So many people still prefer to backup their media content, especially digital movies in physical DVD copies instead of cloud storage services. Or in other circumstances, many people like to play movies on TV via DVD player other than online movies because of the better image quality of the disc. Here we are going to talk about burning movies from iTunes to DVD in details as it’s no easy job to burn iTunes movie to DVDs as we do with other common videos. The following article will explain why as well as the steps to burn iTunes movies to DVD.