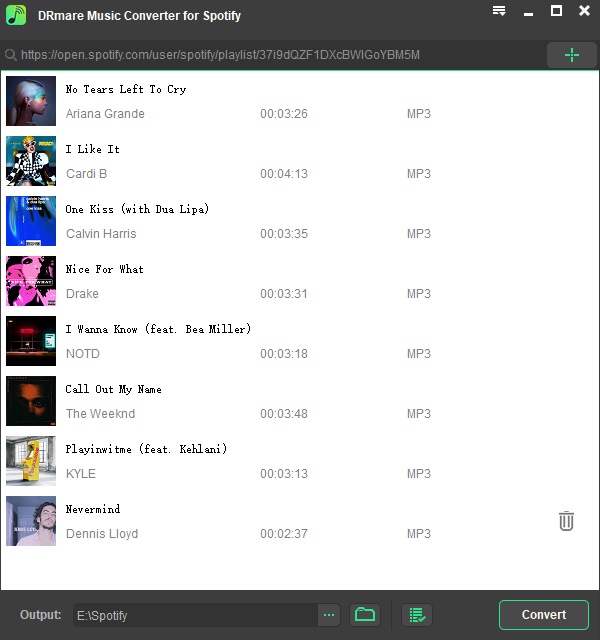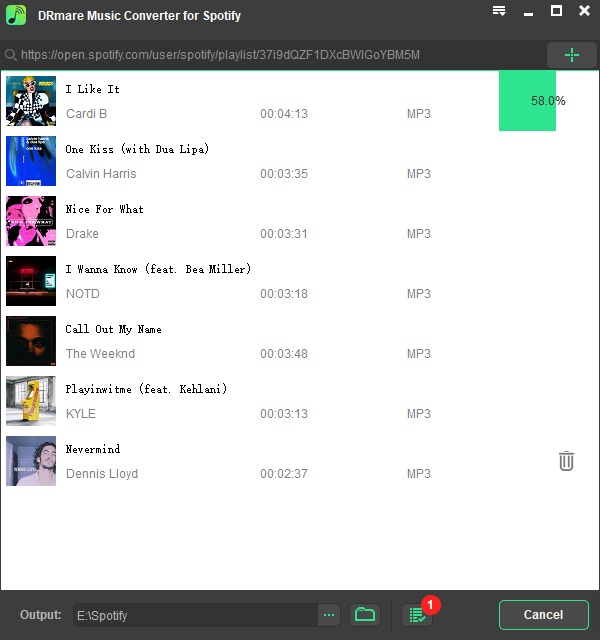Want to play Spotify music on Samsung Music? But how? As for Samsung Music and Spotify, users can browse Spotify music on Samsung Music only. But they can’t play music from Spotify on Samsung Music directly. But please don’t worry. In this post, we will show you the best way on how to get Spotify music on Samsung Music for playing with ease.
Part 1. Best Tool to Get Spotify Music on Samsung Music
Here we would like to introduce the DRmare Spotify Music Converter to help you. It is the best tool for you to get Spotify music for using in Samsung Music. This tool can convert and download music from Spotify without Spotify premium. And it can save original audio quality and full ID3 tags of Spotify songs. You can set Spotify audio files as MP3, FLAC, AAC, etc. for using in Samsung Music. And then you can store converted Spotify music files and move Spotify music to Samsung Music for playing together.
Part 2. How to Convert Spotify Music for Samsung Music
As we had learned the main features of DRmare Music Converter above, now, let’s move on and see how it works. Below are the detailed steps to show you how to convert Spotify for Samsung Music. Just check it out.
Step 1. Move Spotify songs to DRmare
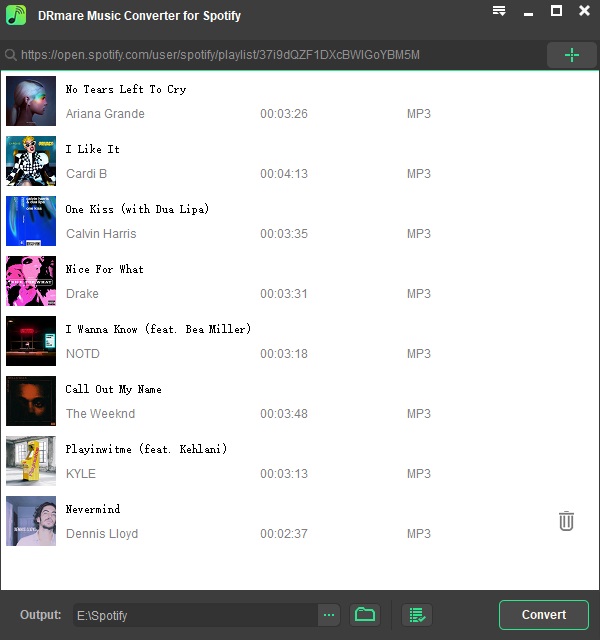
Download DRmare Music Converter and then set it up. Just open it after installation. Then enter to Spotify program and discover music tracks you like to download. Once got, then drag it to DRmare program. Or you can get the track’s link and put it on the search bar on DRmare program. Once done, please click on the ‘+’ button and DRmare will add the songs to its main window.
Step 2. Define Spotify audio format for Samsung Music

Here you can reset the Spotify audio format for Samsung Music. Just find the Menu icon from the upper-right and then click on it. Then choose the ‘Preferences’ option. Next, a new window pop up. Here you need to click on the ‘Convert’ option to start the setting. Now you can see the output audio parameters like audio format, channel, etc. You can reset them as you like for using on Samsung Music.
Step 3. Download Spotify music for Samsung Music
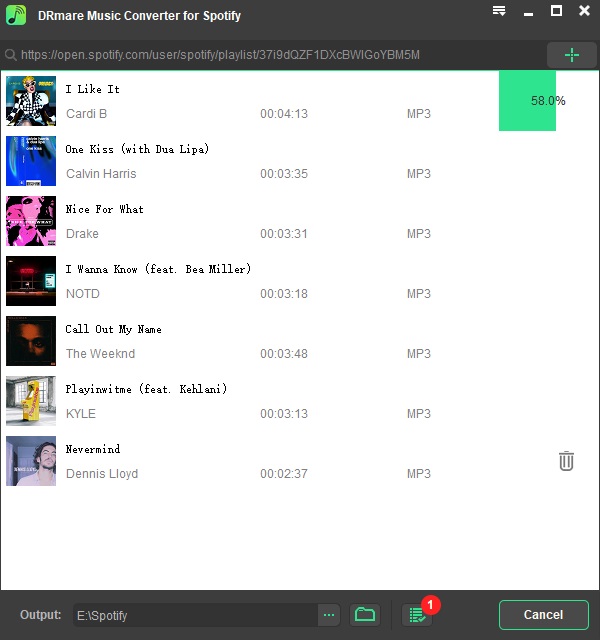
Now, hit on the ‘Convert’ button to download Spotify music at once. You can see the converting process in the DRmare converting window. A few seconds later, the process finished and you can get the local Spotify music files. You can locate the music files on your computer via the ‘Converted’ button.
Step 4. Play Spotify music on Samsung Music
First, link your Samsung phone or tablet to your computer through the USB cable. Then locate and open the Samsung Music app folder on your PC. At last, find the converted Spotify music and move them to Samsung Music app folder. After adding Spotify music to Samsung Music, you are able to play Spotify on Samsung Music without any limit.