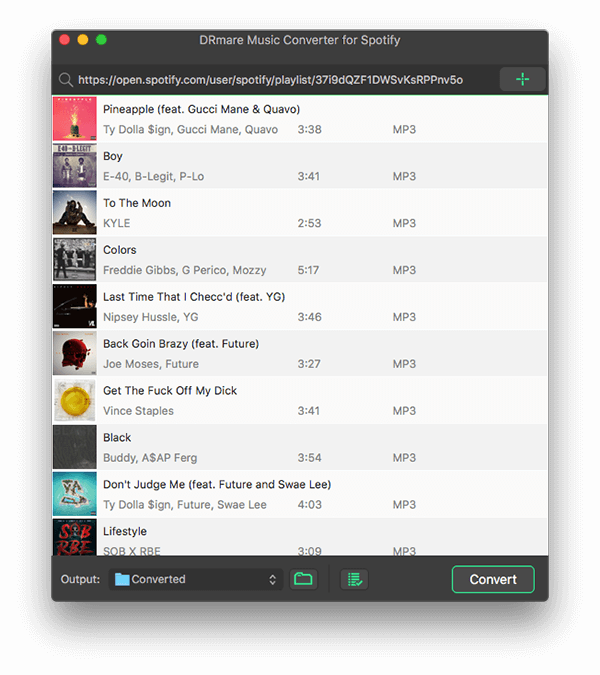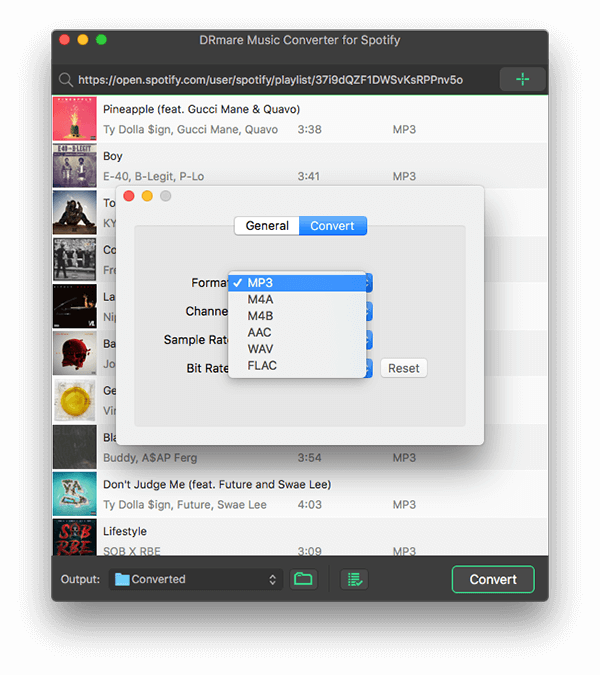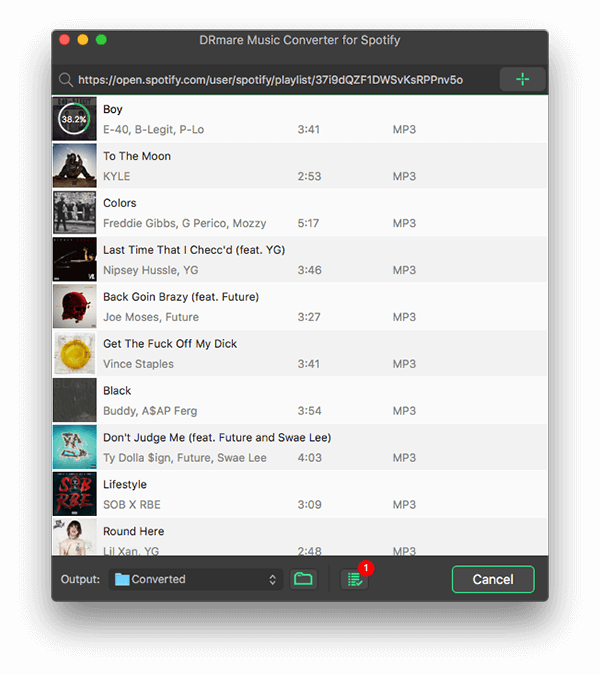Have you tried to load Spotify music to Nintendo Switch? If yes, then you may find that you can’t do that. Why? It is because Spotify and Nintendo Switch haven’t cooperated with each other. So how to fix this issue?
Please don’t worry. In this post, you can find the solution on how to play Spotify music on Nintendo Switch. Just check it out and see how to do that.

Part 1. Best Tool to Get Spotify on Nintendo Switch
As for Spotify, however, the music from it can be only played on its own app even though you are the premium users. That is to say, you can’t use Spotify with ease on any other devices or platforms. But here with the help of the powerful tool DRmare Spotify Music Converter, things change.
The tool DRmare Spotify Music Converter can convert and download music from Spotify as MP3 and other plain audio files. And it can batch convert the music tracks at a faster speed and with original quality kept. Besides, you can adjust the audio parameters as you like and edit the ID3 tags for managing easily.
At last, after the converting, you can get Spotify music as local files on your computer and you can transfer and use them on Nintendo Switch with ease.
Part 2. Tutorial to Convert Spotify to Switch
Here you can see how to use DRmare Spotify Music Converter to convert and download Spotify audios. Then use the Spotify music on Nintendo Switch. Before converting, please download the DRmare program on your computer first. Then you can go ahead and start the conversion.
Step 1. Drag Spotify tracks to DRmare program
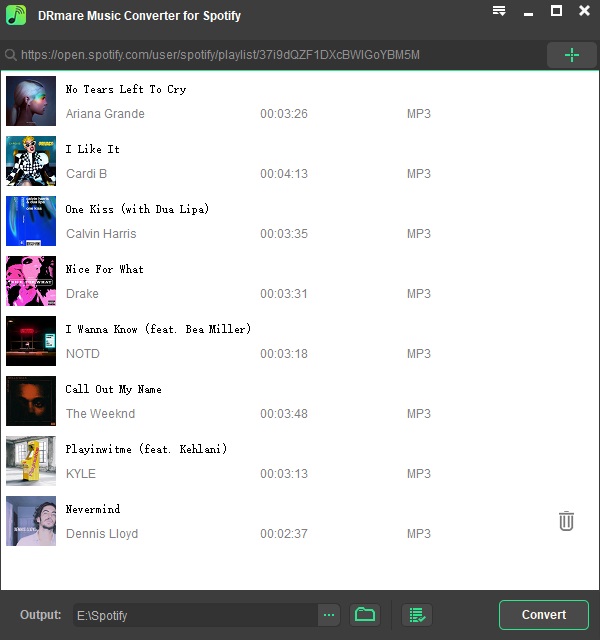
Please open the DRmare Spotify Music Converter program from your computer. Then you will see the Spotify app open at the same time. Next, head to Spotify app to explore the audio tracks you like to play on Switch. Once found, please directly drag them to the main screen of DRmare program and it will load the tracks for you. Or you can copy and paste the URL of the Spotify tracks to the search bar of DRmare and hit on the ‘+’ button. Then your files will be loaded automatically.
Step 2. Set Spotify output audio format

You could click on the menu bar > ‘Preferences’ > ‘Convert’ option to start setting. You could choose the audio format as MP3, AAC, FLAC, etc. as you like. And you can modify the channel, bit rate and sample rate according to your needs. Then click ‘OK’ button to apply the setting.
Step 3. Convert Spotify to Nintendo Switch
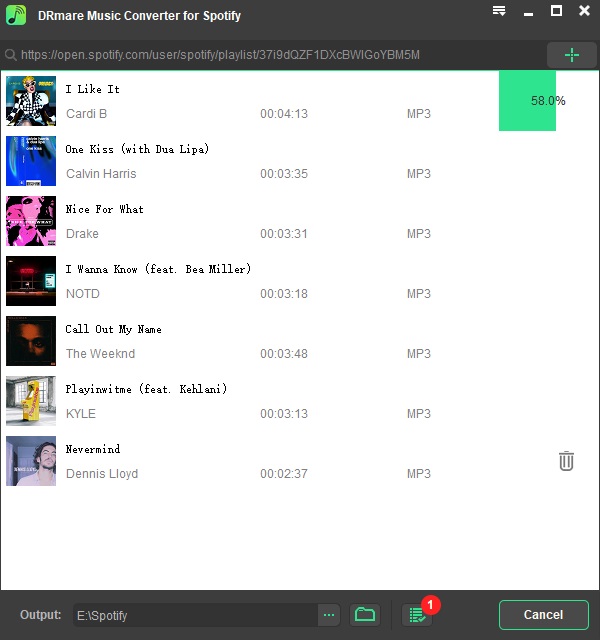
Click the ‘Convert’ button to begin the conversion. Just wait a minute till the conversion done. Then you will get the Spotify files converted and saved them to your computer. You can see the files by clicking the ‘Converted’ button.
Part 3. How to Sync Spotify to Switch
At last, you can start to transfer the converted Spotify music files to your Nintendo Switch for using. Please check the simple guide as below.
- First, please insert the SD card of your Switch to your PC.
- Then copy and paste the converted Spotify music files to the SD card.
- Put the SD card back to your Switch.
- Find and play Spotify music on Nintendo Switch.