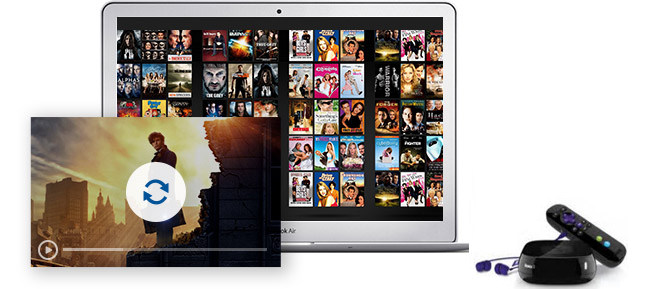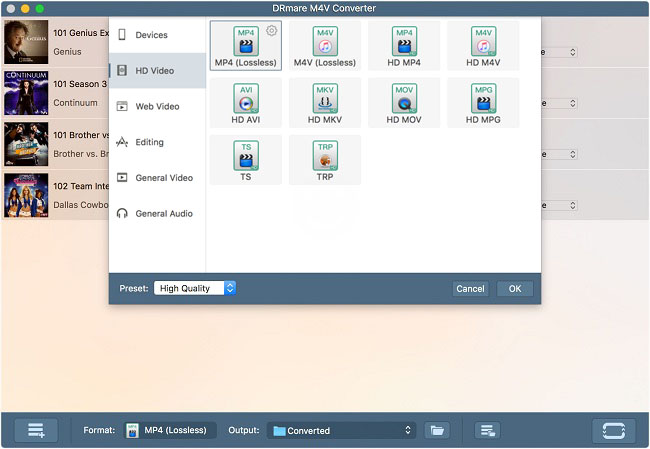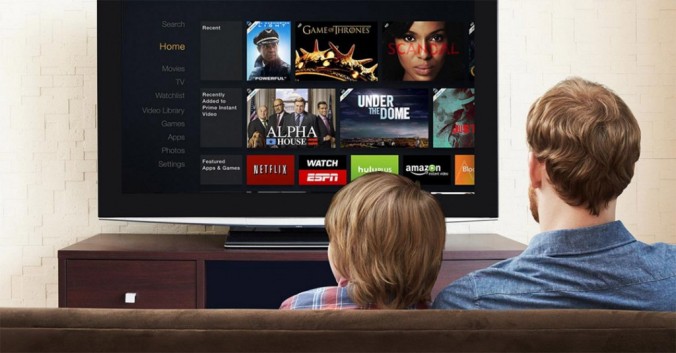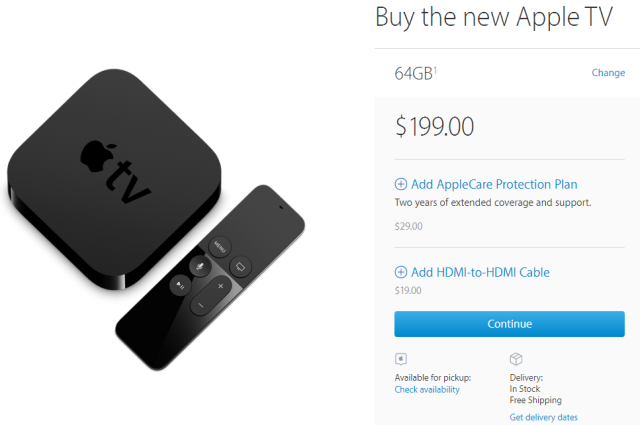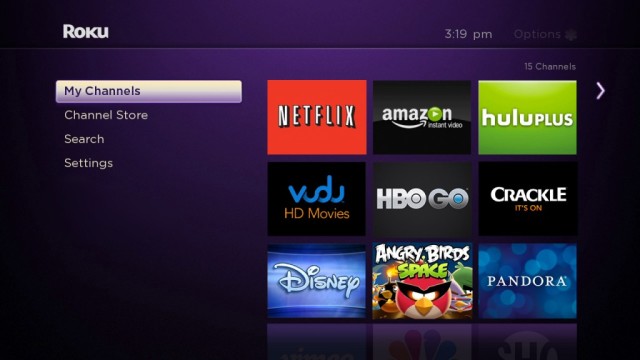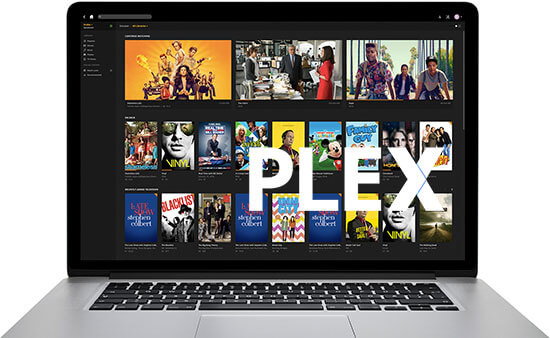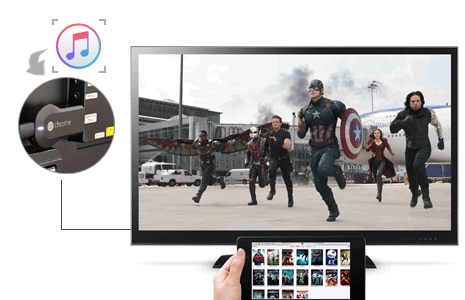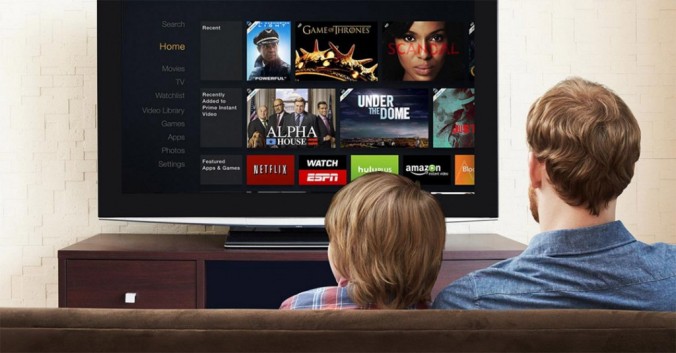
Digital media players, more commonly known as “streaming devices”, have really started to increase in popularity in the last couple of years.
The growth has been driven by the skyrocketing price of cable TV, which looks progressively more out-of-place against the dated business models of providers. Consumers have been looking for ways to get the entertainment they want, when they want it — and digital media players offer a great solution.
But if you’re looking to take the plunge and buy one, what issues do you need to consider before you part with your hard-earned cash? Here’s what you need to know.
1. Do You Actually Need One?
As with any purchase, you need to stop and consider whether or not you really need whatever you’re about to buy. So, who actually needs a streaming device?
There are many people who can benefit from owning one. For example, if you don’t have a pre-existing cable TV contract, streaming devices will provide you with a wealth of on-demand content that cannot be easily replicated by network TV or by simply using the Internet.
They are also great for the growing number of “cord-cutters” out there — people who don’t see the benefit or value in paying huge fees and being tied into long-term contracts for a service which they believe to be sub-standard.
Lastly, people who still have a “dumb” TV will reap the rewards of being able to use a wide range of apps that extend beyond simple video-on-demand. With a digital media player, they can access their personal media through the TV, check the news and weather, and view educational content.
Sports lovers should be careful though. Although certain devices will allow you to add private channels, some of which will stream live TV, you will not be able to watch your favorite team with the same ease as you can on cable TV. The problem is compounded by the lack of live sports on services such as Amazon Video and Netflix.
2. How Much Will It Cost?
The cost of a streaming device varies drastically. Google’s Chromecast 2 comes in at a mere $30, Roku’s latest Roku 4 costs $130, and Apple’s 4th generation set-top box will set you back a minimum of $150. In truth, the biggest factor in cost is whether you want to use a dongle or a set-top box.
Each has advantages and disadvantages. For example, dongles are typically out-of-sight, small and portable, more easily installed, and often cheaper. Set-top boxes, on the other hand, are faster due to their higher computing power and boast an Ethernet port for a more reliable Internet connection.
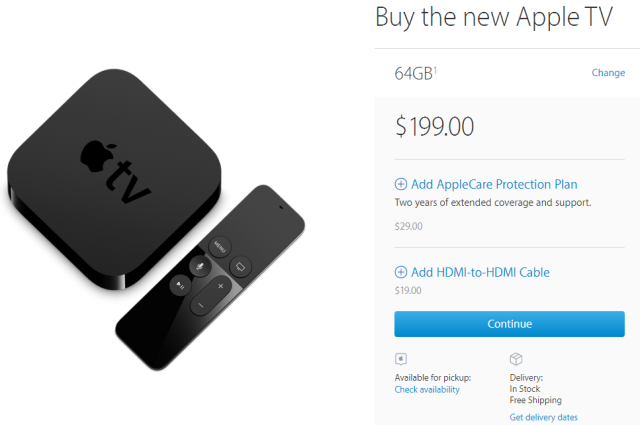
Roku and Amazon also offer Toslink optical audio output ports for improved sound quality, while Amazon has built their latest Fire offering with enough power to decode videos on its own, without the need for third-party apps like Plex. Lastly, dongles don’t have the capacity to add extra storage while a lot of set-top boxes do.
In summary: power users and enthusiasts should consider spending a bit more on a set-top box, but first-time buyers should arguably get their feet wet with a cheaper dongle first.
3. How Long Will It Last?
All technology has a natural shelf life. For example, Google will explicitly tell you when they think your Chromebook will stop being useful, while research by cloud storage service BackBlaze found only 80 percent of hard drives will live to see their fourth birthday.
When you throw in new device releases, higher memory apps, and operating system upgrades, you need to be sure that your device will last you at least a few years. You don’t want to upgrade multiple times every year, do you?
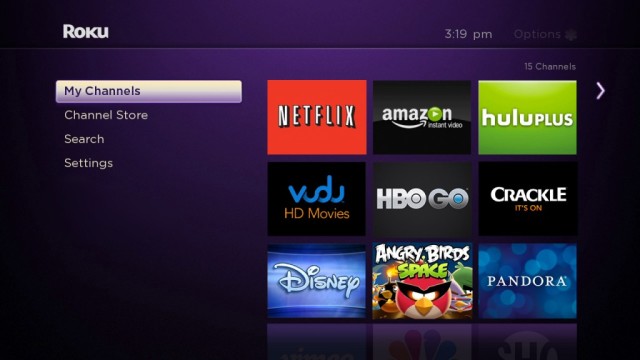
Google’s Chromecast is probably the best choice in this regard. There are two devices currently available: the first generation was released in July 2013 and the second generation was released in September 2015. Compare that with Roku, who has released 23 different devices across four generations since they first hit shelves in 2008.
4. What Can You Actually Watch?
Something a lot of first time buyers don’t realize is how widely the available content can differ from device to device and from region to region. Sadly, the same problems that afflict services like Netflix also afflict the apps available on these streaming devices.
For example, the Netflix app is only available for Roku in the U.S., Canada, Mexico, the U.K., Ireland, and France. The Amazon Video app only just became available on Roku devices in the UK in November 2015, meanwhile Amazon’s Prime Video app doesn’t support Chromecast and there’s no Google Play on the Amazon Fire TV Stick.
Basically, not every service is available on every device, and that can be frustrating. It’s almost impossible to keep up with all the permutations.
Apps are less of a problem for Chromecast users though. The dongle works by receiving “casts” from your phone or computer and displaying them on the screen. This means, for instance, that whatever Netflix content is available on your other devices will also be viewable on your TV.
The downside of casting is that the Chromecast lacks a navigable user interface, and this can hinder content discovery. You’ll need to decide which side of the trade-off is more important to you personally.
5. Which Features Matter to You?
What do you want to do with your new device? Obviously you want to use it to watch videos, TV shows, and movies, but is that all you want to do? Or do you want your digital media player to be more of a Swiss Army Knife?
For example, do you want non-video apps such as news and weather? In that case, you’ll need to avoid video-only devices like the Chromecast and opt for a better-suited option like a Roku or a Apple TV.
The Roku has a dedicated app store which includes sections such as “Personal Media”, “News & Weather”, and “Music”. These include various text-based apps from local newspapers, radio apps such TuneIn, music-on-demand apps like Spotify, and a whole host of other niche music shows.
The Apple TV, meanwhile, boasts an awesome shopping app called “Not on the High Street”. It showcases products with cool designs that aren’t sold by major chains, thus offering a great way to find really unique gifts for your friends and family.
Perhaps you’d like to be able to play games? In that case, the Apple TV and the Amazon Fire should be on top of your shopping list as they’re both able to install and play gaming apps. (Though the variety isn’t as wide as what you’d find on Apple or Amazon mobile devices, at least at this time.)
What about streaming your computer screen straight to your TV? Amazon and Roku both support Miracast, but you’ll need to make sure your laptop or PC also supports it. Apple TV makes the whole process straightforward if you’re using a Mac, but it’s useless with Windows devices. The Chromecast offers no such service.
Therefore, you’ll need to give serious consideration to how you think you’ll use device before you splash the cash. Every device — and there are several to pick from — has its own pros and cons, so you’ll have to do a bit of research. Fortunately, we’ve compared the best streaming devices on the market for you!
6. Do You Want to Customize?
If you’re an Android user and you enjoy rooting your device for additional benefits, you might like to do a similar thing with your digital media player. Not all devices can do that though.
Rooting a Chromecast will enable you to do lots of cool things, such as changing your device’s DNS (allowing you to access region-blocked content), taking control of whitelisted and blacklisted apps (rather than allowing Google to dictate), managing your firmware, and potentially loading custom ROMs in the future (none available right now).

The Amazon Fire can also be rooted. It will allow you to boot directly into Kodi (formerly known as XBMC), access Google Play (though his can also be done without root), mount network drives to increase storage, and play around with new themes.
Conversely, the Apple TV has been accepted as “un-hackable” by the modding community since the release of the third generation in 2012.
The Roku LT, Roku 2, and Roku Streaming Stick can been rooted (great news), but offer almost zero new or exciting functionality once rooted (bad news). Who knows what might become possible in the future, however.
7. What Other Devices Do You Have?
This sounds like an obvious point, but it isn’t uncommon for people to mix-and-match different devices from different ecosystems. If you do this with a streaming device, however, you may run into compatibility issues.
While doing so isn’t going to prevent you from using your gadgets, it unquestionably harms your user experience. For example, if you have a Chromebook, use Android. If you use an Android phone, don’t purchase an Apple iPad. If you have a Mac, don’t buy a Windows Phone!
The same principle applies to digital media devices. There is absolutely no sense in shelling out for an expensive Apple TV if you’re heavily ingrained in the Windows ecosystem — you won’t be able to take full advantage of it’s Airplay features (such as screencasting) and you’ll be forced to download iTunes just to restore it.
Similarly, if you’re debating between getting a Roku or an Amazon set-top box and you already make heavy use of Amazon’s services, you should probably opt for the latter.
Chromecasts are great if you own an Android device as lots of Google’s native apps (and a lot of the best third-party apps) have the casting function built in. Apple’s App Store apps don’t have this, so you’ll be stuck operating your dongle from a computer instead — and that ultimately takes away from the portable and easy-to-use experience.
Roku’s are somewhat more ecosystem agnostic. They are standalone gadgets that can be managed through their website’s portal or one the device it’s self. If you’re someone who already has a mixed bag of gadgets, this is probably your best option.
Got Any Other Questions?
As you now presumably realize, buying the digital media player that best suits your needs isn’t as simple as just comparing the specifications and features. You need to really consider if you’ll use it, how you’ll use it, where you’ll use it, and how it’ll work with your existing hardware.
Visit the source post here: http://www.makeuseof.com/tag/7-questions-ask-buying-digital-media-player/
Extra Tips: Stream iTunes Movies to Media Streaming Boxes
If you finally got any of those top-rated media streamers, you might want to stream your local movies to TV via the streamers. But when it comes to streaming iTunes videos to the media players, it becomes more complicated as currently only Apple TV supports streaming and playing iTunes movies. That’s because the iTunes videos are protected by DRM technology. So if you are considering syncing iTunes movies or TV shows to play on TV via Roku or Chromecast or other non-Apple-TV streamers, you should use a third-party iTunes app to remove the DRM protection from iTunes movies firstly. Here you are recommended with DRmare M4V Converter, a smart tool to losslessly convert iTunes M4V videos to multiple DRM-free formats on both Mac and Windows platforms.

You may also like: How to Play iTunes Movies on Plex Media Server