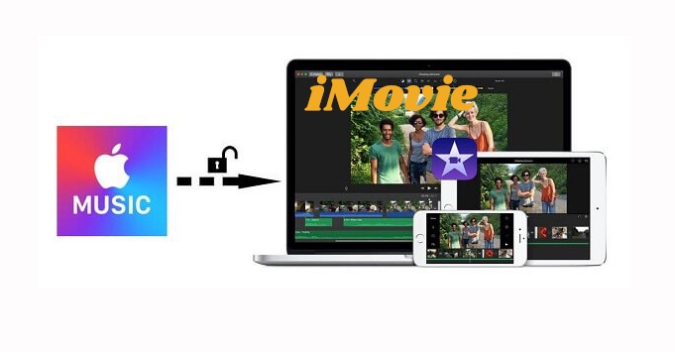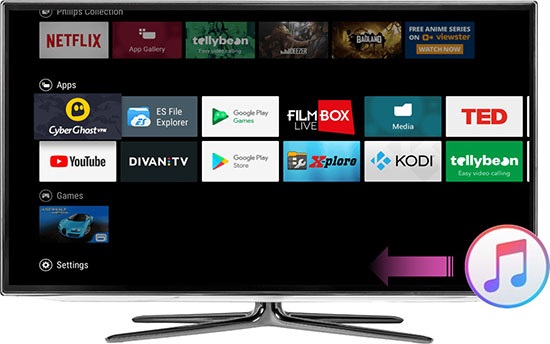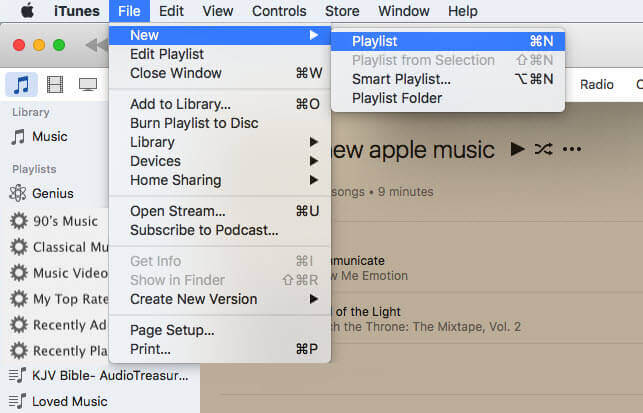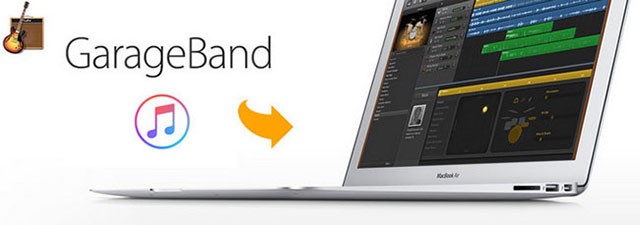
As the famous music sequencer, GarageBand helps you record audios, edit MIDI, and serves as a virtual software instrument as well as guitar. You are able to create and make exclusive music and podcasts. To make your masterpiece on GarageBand, Apple Music is a good source as the music provider. So how to add Apple Music to GarageBand?
As a matter of fact, Apple Music is protected by its encoded format for digital right management. To get Apple Music for personal use on GarageBand, you are suggested to change the Apple Music songs’ format. What do you need? What can help you do the format conversion between Apple Music and GarageBand?
Best Way to Add Apple Music to GarageBand
DRmare Audio Converter is powerful enough to convert Apple Music tracks to the common audio format including MP3, FLAC, AAC, WAV, M4A and M4B. So you can upload the converted songs to GarageBand for your editing and playing. Most importantly, the converted Apple Music tracks are of no quality loss and also kept with ID3 tags. Then you do not need time for songs’ identification.
What’s more, you are allowed to customize the output parameters while you are using the DRmare software. Besides, you can import the Apple Music playlist to other music editors or players apart from GarageBand. It’s convenient to store the converted Apple Music songs.
How to Sync Apple Music to GarageBand
Now let’s figure out how to get Apple Music songs for GarageBand with the DRmare Audio Converter.
Step 1. Please install the DRmare Audio Converter on your Windows or Mac computer. Open it. On iTunes library, select the songs for the format conversion. Click the “Add File” button to add them to the DRmare window. Or you can drag them to the window directly.
Step 2. Hit the “Audio” icon on the right of the interface. Choose the output format and reset the channel, codec, bit rate and sample rate for better output quality. You are advised to select MP3, 48000 Hz, and 320 kbps.
Step 3. Press on the big pink “Convert” button to start the Apple Music conversion. The data of the songs like title, album cover, group, year, etc. Will be saved for you. After teh conversion is done, you can tap on the “Converted” button to locate the converted Apple Music songs on your computer.
Step 4. Now with all of the converted Apple Music songs on your computer, please follow the guide to add them to GarageBand.
For Macbook or Mac Desktop
- Launch GarageBand on Mac. Choose “Media Browser” to locate the Apple Music folder on your computer.
- Select the local computer folder option. Import the converted Apple Music songs to GarageBand.
For iOS Devices
- Upload the converted Apple Music songs to iTunes. Choose the “iCloud Music Library” by clicking the “Edit” > “Preferences” option.
- Open GarageBand. Hit the “Loop Browser” icon and pick up the Apple Music songs which you like. Then at last, you can sync Apple Music to GarageBand for your editing or listening.