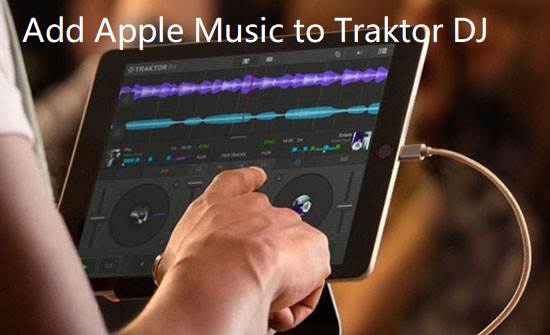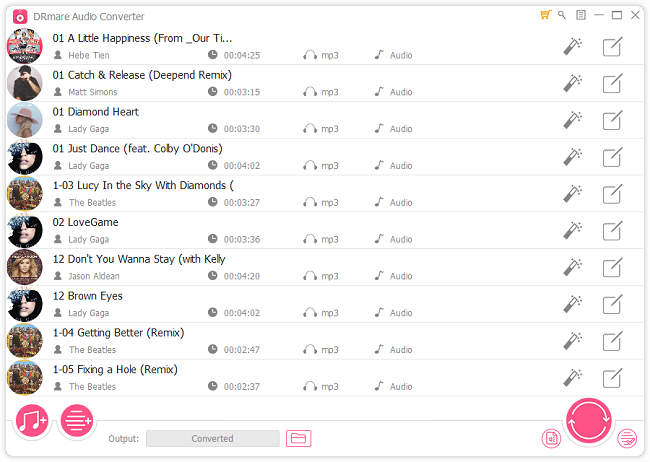“Is there any way that can play Apple Music on PS4? As I know, PS4 can work with Spotify music, but it still can’t support Apple Music. However, I am an Apple Music user. I couldn’t find a suitable way to help me enjoy Apple Music audios on my PS4. Could you help me out? Thanks in advance!”
In order to help you, in this article, we will provide the best solution to you. That is to use the professional tool to convert and download Apple Music to plain audio formats and then you can stream them to PS4 via the USB stick. Now, please follow us and learn more.

Part 1. Best Way to Connect Apple Music to PS4
To fix the issue, we could get help from DRmare Apple Music Converter. It is an all-in-one Apple Music DRM ripper. It focuses on ripping the protection from Apple Music and convert Apple Music to PS4 and other devices.
Moreover, it can convert Apple Music to multiple plain audio files, like MP3, AAC, FLAC, M4A and more. And it can run at a faster speed without touching original audio quality. You could also modify the audio parameters for your Apple Music files as you like.
Part 2. How to Get Apple Music for PS4
Please download and install DRmare Apple Music Converter on your PC from the ‘Download’ button above. And please ensure that you had downloaded Apple Music files to iTunes library. Then you could follow the steps below to start to convert Apple Music.
Step 1. Add Apple Music to DRmare program

Open DRmare Apple Music Converter on your PC. Then click on the ‘Add Files’ button from the bottom left. Select and add Apple Music tracks to DRmare program. Or you could drag and drop Apple Music audios to DRmare main interface.
Step 2. Customize output format for PS4

As PS4 supports MP3, M4A and AAC audio formats, you could choose one of them as output format of your Apple Music for PS4. Besides, you could also define other parameters, such as codec, bit rate, channel, sample rate, etc.
Step 3. Convert Apple Music for PS4
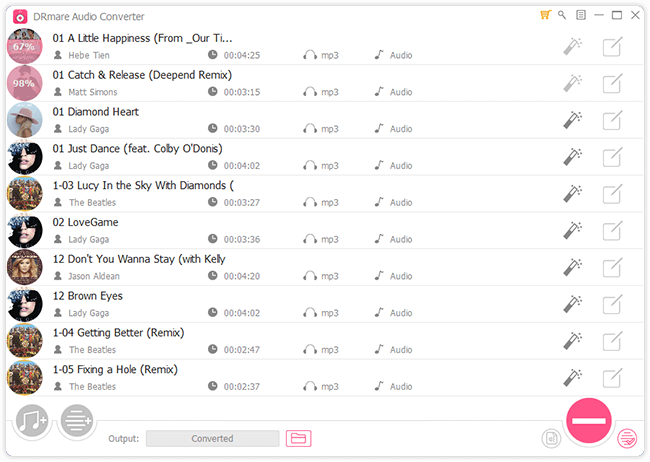
Touch on the ‘Convert’ button at the bottom right corner. DRmare Apple Music Converter will start to convert Apple Music files for you automatically. After then, you could check the converted Apple Music tracks on the target folder of your computer.
Step 4. Get Apple Music on PS4 by USB stick
Now, you could copy and paste the converted Apple Music files to the USB drive from your computer. After that, you could play Apple Music on PS4 via the USB stick.