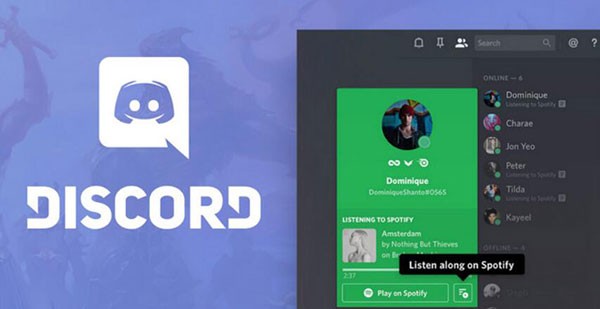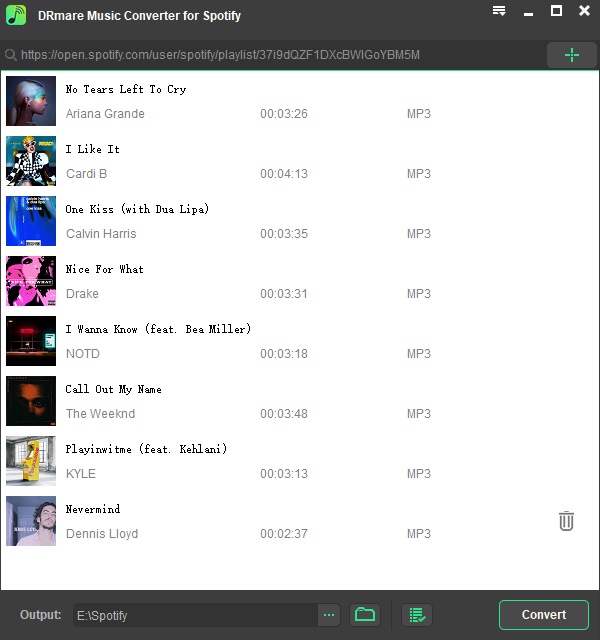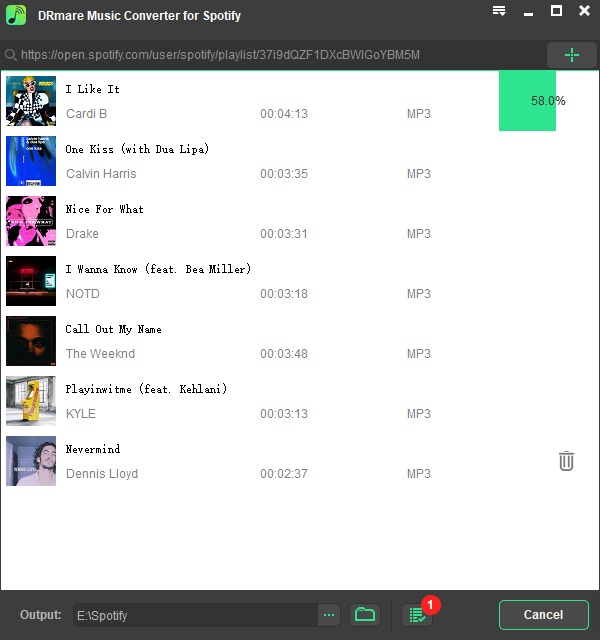Do you know JetAudio music player? If not, then you could check this post and learn ablut it. It is a shareware music player, which worked on Android and Windows. It supports multiple audio formats like MP3, etc. However, some audio formats can’t be added to it, like the music tracks from Spotify. When you stream Spotify music to JetAudio, then you may fail to do that.
Why? In this post, we will walk you through on how to get Spotify to JetAudio for using directly via a smart tool. Just follow us and see how to add Spotify music to JetAudio with ease.

Part 1. Why Spotify Music Can’t Be Added to JetAudio
At the beginning, we would like to show you why you can’t add Spotify music to JetAudio for using. As for Spotify music, they are in OGG format which is used to prevent users to use Spotify music on other devices or platforms directly. However, JetAudio only supports plain audio formats like MP3, WAV, etc. Besides, even you are Spotify premium, you still can’t use Spotify music offline on other devices or platforms. Thus, these are the simple reasons why Spotify music can’t be imported to JetAudio for playing.
As a result, is there any way to fix this issue? Don’t worry. In the following post, we will guide you how to fix it and introduce a smart tool for you.
Part 2. Best Tool to Add Spotify Music to JetAudio
In this part, you will get the powerful tool to make Spotify music available for JetAudio. This tool is DRmare Spotify Music Converter. It can convert Spotify to JetAudio supported audio formats like MP3, WAV, etc. with high quality. And you can edit the audio parameters as you like to enhance your Spotify music.
After converting, the converted Spotify music files will be saved into your computer. Then you can move them to JetAudio for using directly. Besides, you can also transfer Spotify music to any other devices you like for offline playing.
Part 3. How to Convert Spotify for JetAudio
In this part, you will see how to use DRmare Spotify Music Converter step-by-step. Please follow the steps and see how to get Spotify music for JetAudio.
Step 1. Load Spotify tracks to DRmare program
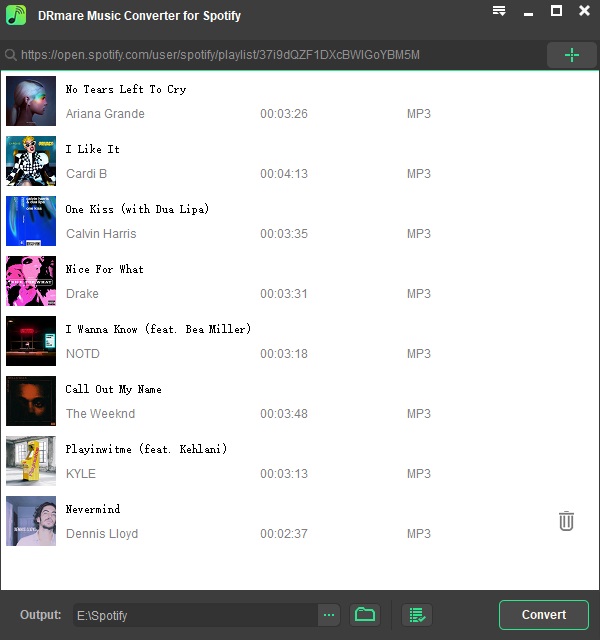
Install the DRmare Spotify Music Converter on your computer and open it. Then go to Spotify app to choose the music tracks you like. And then drag and drop the tracks to DRmare main interface. After then, the DRmare program will load the tracks for you.
Step 2. Define audio format

Go to the menu icon from the upper right corner, then choose ‘Preferences’. And then click ‘Convert’ in the pop-up window. Then you can go ahead to customize the audio format, audio bit rate, sample rate, etc. as you want.
Step 3. Convert Spotify for JetAudio
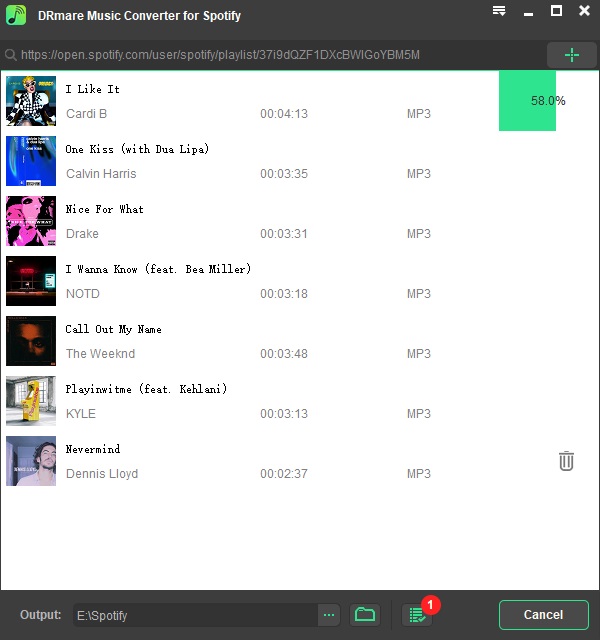
Now you can click on the ‘Convert’ button, then the DRmare program will start to convert Spotify music for you. After the conversion, you can get the Spotify music files converted and saved onto your computer. Then you can go to the ‘Converted’ button to check them.
Step 4. Add Spotify music to JetAudio
At last, you can start to import Spotify to JetAudio for using. Ater then, you can edit Spotify music on JetAudio with ease direclty.