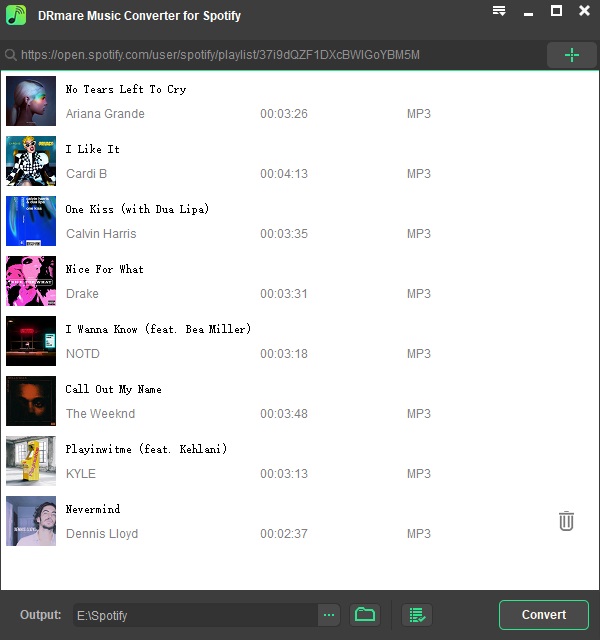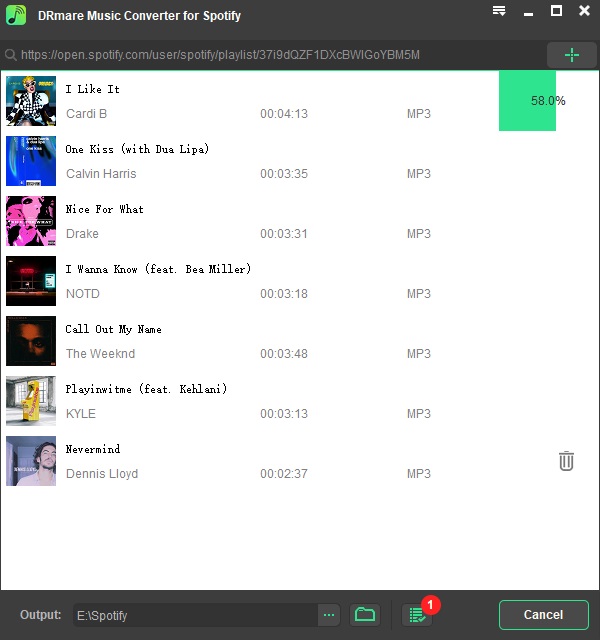“How can I get Spotify music as WAV format so that I can use them on my CD player?” As for the WAV format, it can offer the best audio quality for listeners and become more and more popular with people.
But how to convert Spotify music to WAV for listening? Is there any way to make it? Sure. In this post, you will see the best way to convert Spotify to WAV file for listening on your device.
Part 1. Best Spotify to WAV Converter
To convert Spotify music as WAV files, we need to use the third-party tool to help us. For Spotify music, we all know that the music files are protected which can’t be used directly on other devices. But please don’t worry. With the tool below, we could make it.
This tool is DRmare Spotify Music Converter. It can remove the protection from Spotify music and convert Spotify music to WAV, MP3, AAC and more formats with high quality. You could define the audio quality as well like the bit rate, sample rate, etc.
Besides, it can work at a fast speed without taking much of your time. And then you can save the Spotify music on your computer for using on other devices with ease.
Part 2. Convert Spotify to WAV Files – Detailed Steps
Now please install the DRmare Spotify Music Converter on your computer. Then follow the steps we show you below and start to convert Spotify to WAV format.
Step 1. Load Spotify tracks to DRmare program
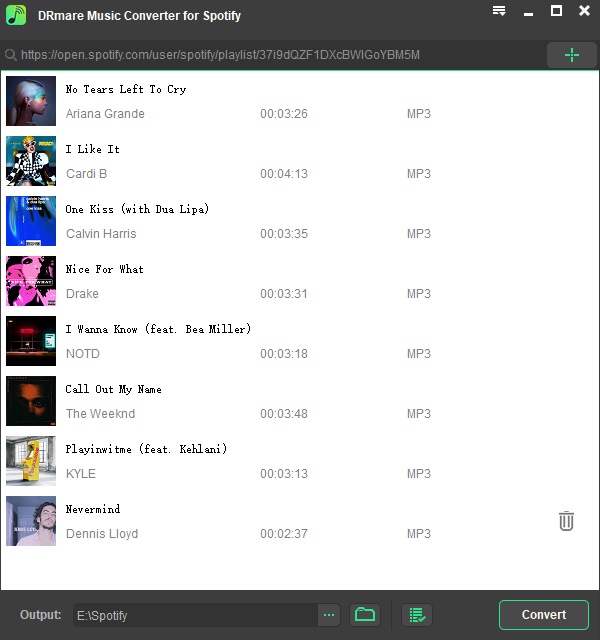
Launch DRmare Spotify Music Converter. Then go to the appeared Spotify app to find the songs you like. Then drag them to the main window of DRmare and it will load the tracks for you automatically. Or you can copy and paste the link of the track to the search box in DRmare program and click the ‘+’ button. It will work as well.
Step 2. Set Spotify as WAV format

Click the menu icon from the top-right corner of DRmare program. Then hit on ‘Preferences’ > ‘Convert’ option and you can start to set Spotify music as WAV file. You can also define the bit rate, channel, sample rate here as you want.
Step 3. Convert Spotify to WAV
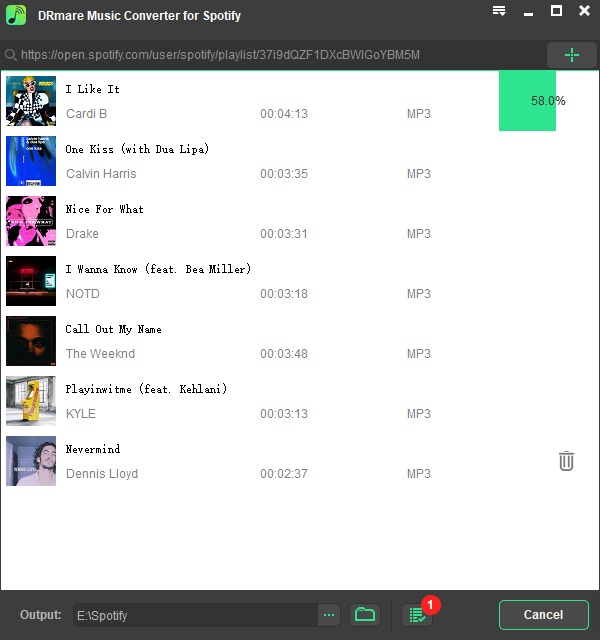
Now hit on the big ‘Convert’ button. Then you will get the Spotify music converted as WAV format and saved on your computer. You could hit on the ‘Converted’ button with a red dot on it to check your files.