When it comes to Spotify and Foobar2000, it is well-noted that Spotify and Foobar2000 is not integrated currently. That means you can’t use Spotify music on Foobar2000. Besides, due to the protection of Spotify music, users can’t use Spotify music outside Spotify app.
So, how to fix this issue? Please don’t worry. In this post, we will show you an easy way. You just need to use a third-party tool to convert Spotify music to plain audios and then you can listen to Spotify on Foobar2000 directly without any limitation. Now, let’s see how to do that.

Part 1. Get Spotify Music to Foobar2000 by DRmare Spotify Music Converter
As we had known why you can’t play Spotify on Foobar2000 and found the way to fix it, then here let’s meet the third-party tool we’re going to show you.
This program is DRmare Spotify Music Converter. It can rip protection from Spotify music files and convert them to plain audio files so that you can use them on any other devices with ease.
It can convert Spotify songs to MP3, FLAC, AAC, WAV and more plain audio formats that supported by Foobar2000 with high quality. And it can batch convert audio tracks from Spotify in a fast speed which won’t take much of your time.
Besides, you can define the audio parameters like channel, bit rate, etc. of Spotify music for playing on Foobar2000. Then you can get the converted Spotify music on your computer and you can play them on Foobar2000 or other devices directly.
Part 2. How to Convert Spotify for Foobar2000
Now let’s see how to convert Spotify music for Foobar2000 via DRmare Spotify Music Converter.
Step 1. Load audio tracks from Spotify to DRmare
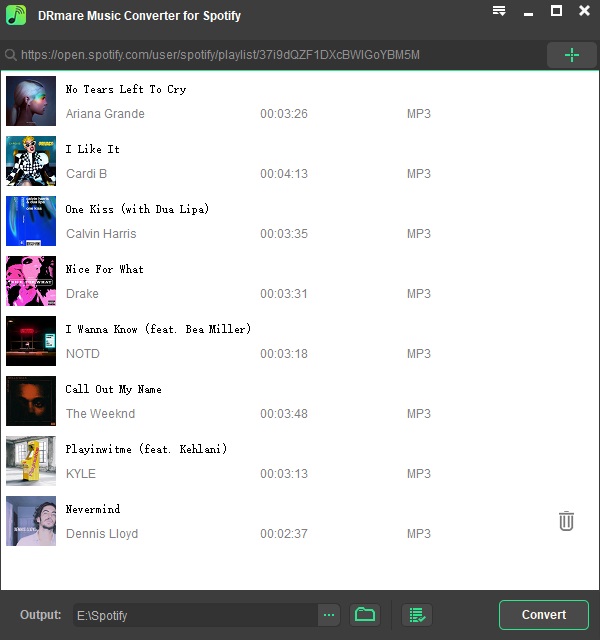
Install and open DRmare Spotify Music Converter. Then drag and drop the audio tracks from Spotify to the main interface of DRmare. Or you can copy and paste the URL of Spotify tracks to DRmare main window. Then your Spotify files will be imported to DRmare for converting.
Step 2. Set Spotify output audio format

Hit on the menu icon from the top-right corner of DRmare. Then choose ‘Preferences’ and then ‘Convert’ to start the setting. You could choose the audio format you like for Spotify music. Also, you can customize the bit rate, sample rate, channel, etc. of Spotify audios for better listening on Foobar2000.
Step 3. Convert Spotify for Foobar2000
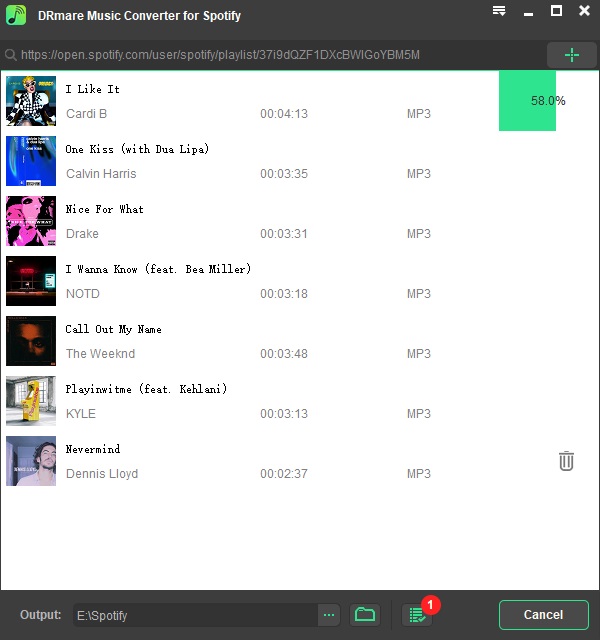
Now click the ‘Convert’ button and DRmare will start the converting process. You can see the real-time conversion process on DRmare main window. After a while, you will get the convert Spotify music files on your computer. You could find them via the ‘Converted’ button.
Part 3. How to Put Spotify on Foobar2000
At last, it’s time to import Spotify music to Foobar2000 for listening. Please follow the steps below to see how to do. Please open Foobar2000 on your computer and hit ‘File’ > ‘Add Folder’. Then choose the folder of Spotify music and touch on ‘Select Folder’ to upload Spotify audios to Foobar2000. After then, you can play Spotify music on Foobar2000 without any limit.
