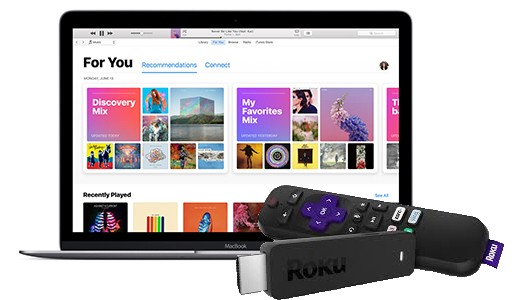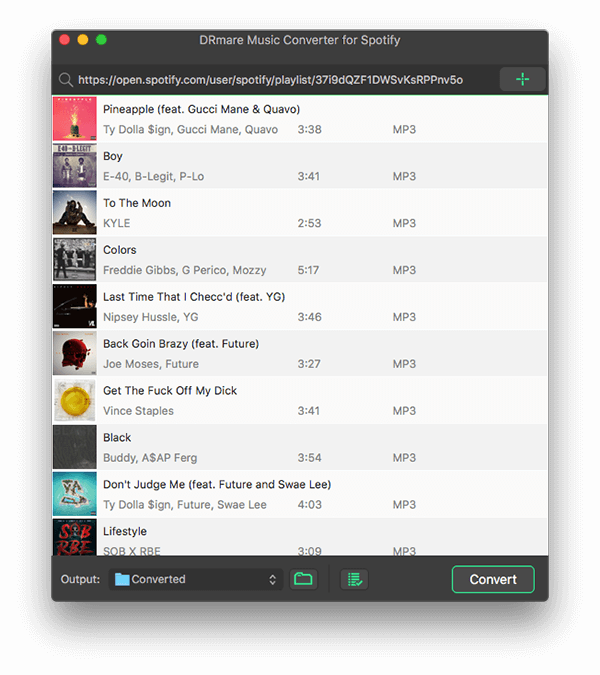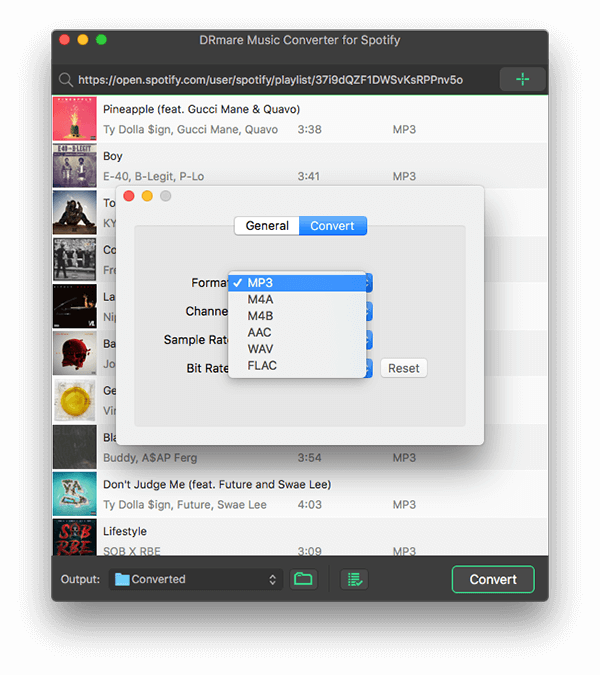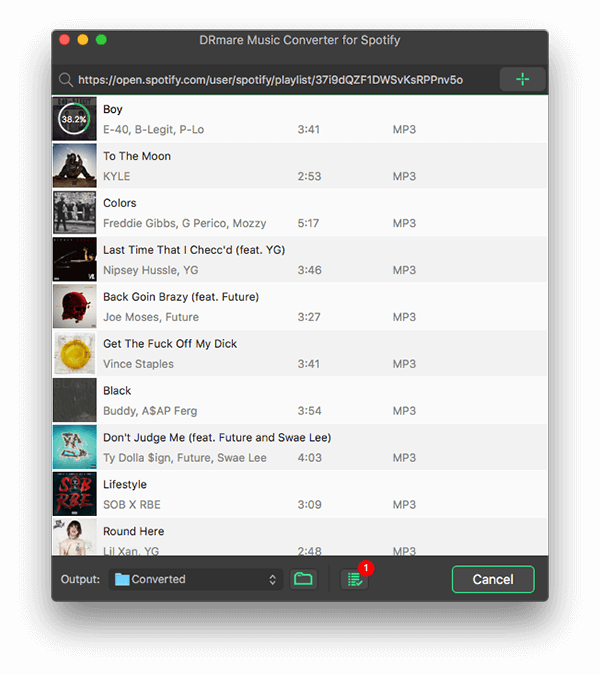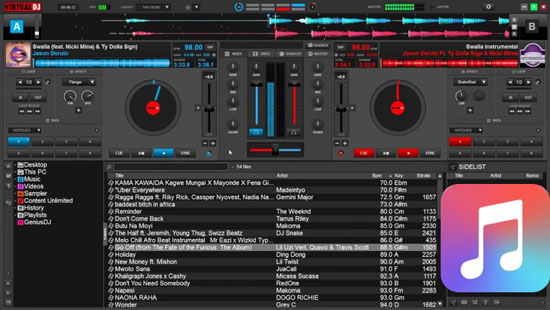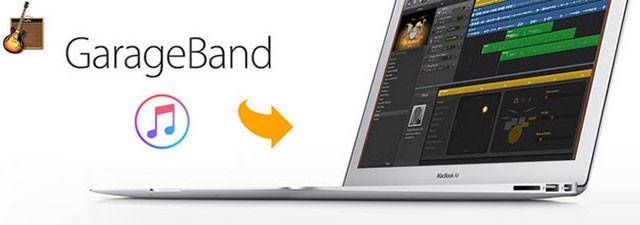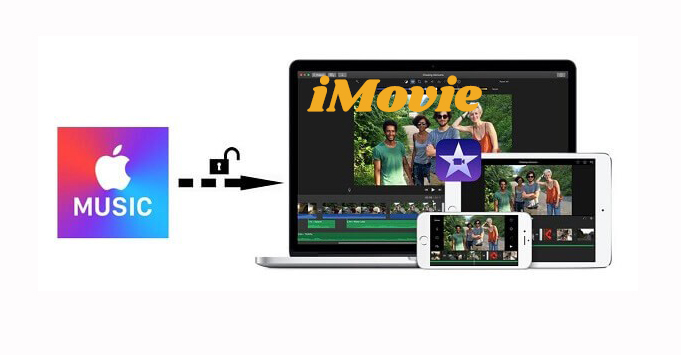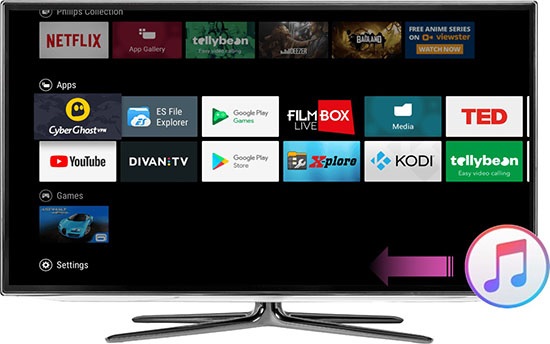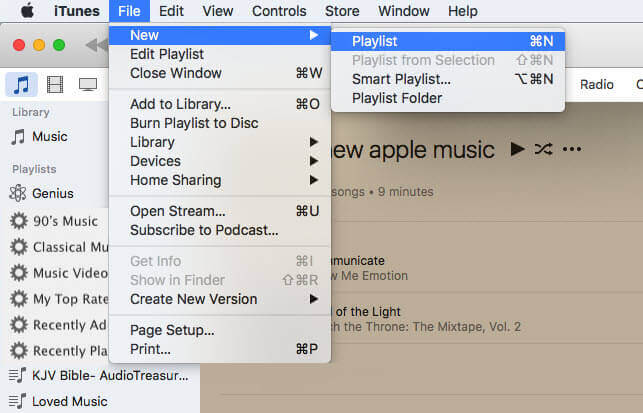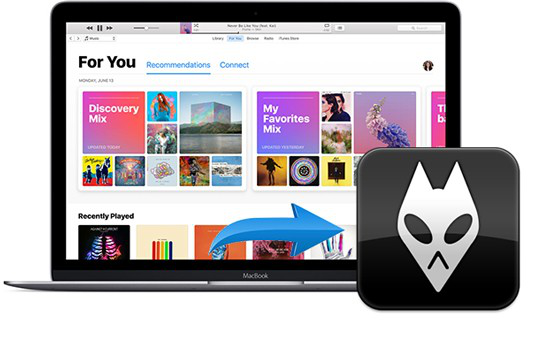
Foobar2000 is an audio player with an easy-used interface, great sound playback options and multiple components. If you want to stream Apple Music on Foobar2000, you need to do something for it.
Foobar2000 supports audio files in the formats of MP4, MP3, CD audio, AAC, WMA, FLAC, etc. But Apple Music songs are different from these files, which are encoded for digital right management. Therefore, you have to convert Apple Music tracks to files of MP3 or other common formats.
DRmare Audio Converter Meets the Need of Format Conversion
Here is a perfect tool – DRmare Audio Converter for you. With its help, you can easily get the Apple Music songs that are compatible with Foobar2000. The converted Apple Music tracks are kept with no quality loss. The songs’ title, album cover, year, genre and other ID3 tags will be saved. Six output formats are for you to choose from. Also, you can customize the channel, bit rate and sample rate for a better quality of music files. With the fast speed the DRmare software runs, you will gain the converted Apple Music files in a short time.
What You Need to Do to Get Converted Apple Music Tracks
The operation you should do to download the Apple Music songs is easy.
Firstly, please install the DRmare Audio Converter on your computer. Open it. Tap on the first “Add Files” button. You can then reach your iTunes library. Select the songs and add them to the conversion window.
Next, hit the “Audio” icon on the right of the window. Choose your wanted format, channel, codec, bit rate and sample rate. Touch the “Edit” button on the uploaded songs, you will be able to edit the ID3 tags manually.
At last, press on the “Convert” icon to download the Apple Music tracks. You will find them in the history folder of your computer.
Now you can import the Apple Music to Foobar2000. If you use computer to launch Foobar2000, you can just drag the converted Apple Music songs to the main screen of Foobar2000. You can finally play the songs on Foobar2000 with ease.
For users of Mobile Devices, you need to send the Apple Music tracks to your devices at first. Then you can sync Apple Music songs to Foobar2000 and listen to them freely.