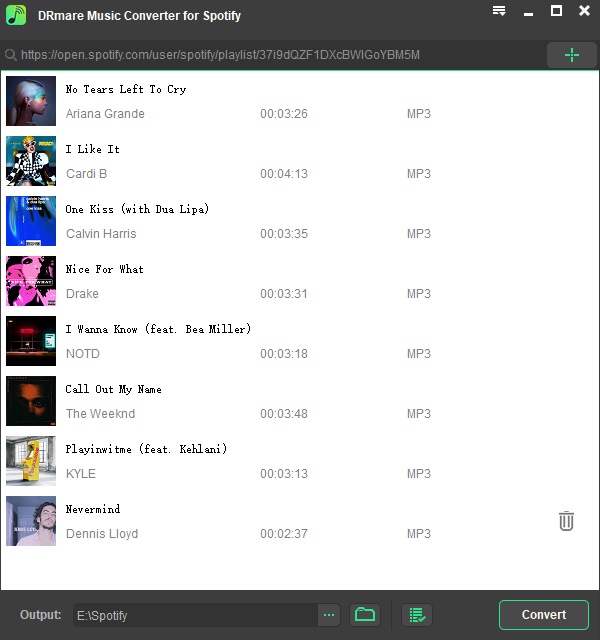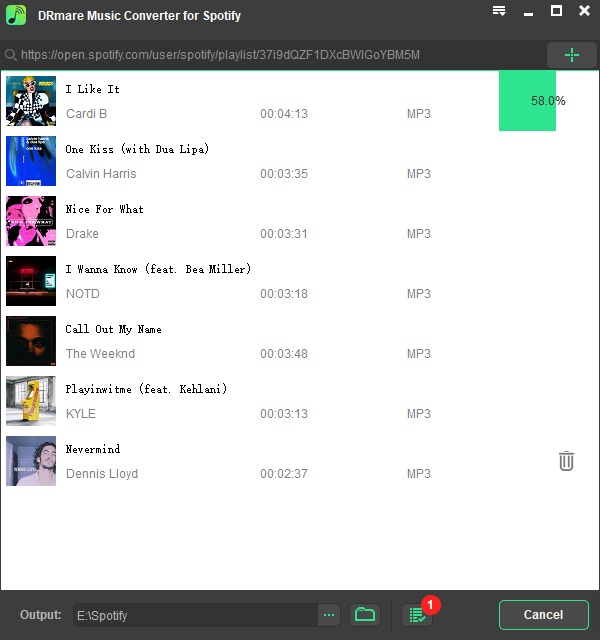“How to get Spotify music on MediaMonkey? I want to get my Spotify music files into the MediaMonkey for managing and using. But when I tried, I couldn’t make it. Why? Is there anyone tell me the reason? And is there any solution for it? Thanks.”
When it comes to MediaMonkey Spotify issue, it is well-noted that MediaMonkey doesn’t support the special audio format of Spotify music. If you want to put Spotify music on MediaMonkey, then you could take a look at this post. Here you could find the best solution to help you.
Part 1. Convert Spotify Music Format via DRmare Spotify Music Converter
First, to use Spotify music on MediaMonkey, you need to change its special audio format to plain audio format. To do that, you can use the DRmare Spotify Music Converter to help you.
This tool is here to help you convert Spotify audio format to plain audio files, like MP3, AAC and more supported by MediaMonkey. And it can convert Spotify songs in batch at a fast speed without touching the original quality.
What’s more, you can modify the Spotify audio’s sample rate, bit rate, channel, etc. as you like with DRmare program. And then you can convert and save Spotify audio files onto your computer for using on MediaMonkey and other devices you want.
Part 2. How to Convert and Put Spotify Music on MediaMonkey
Now, let’s see how to convert Spotify music to plain audios. Here you can see how to do that with DRmare Spotify Music Converter step-by-step. Just follow us and see how to make it.
Step 1. Load Spotify songs to DRmare program
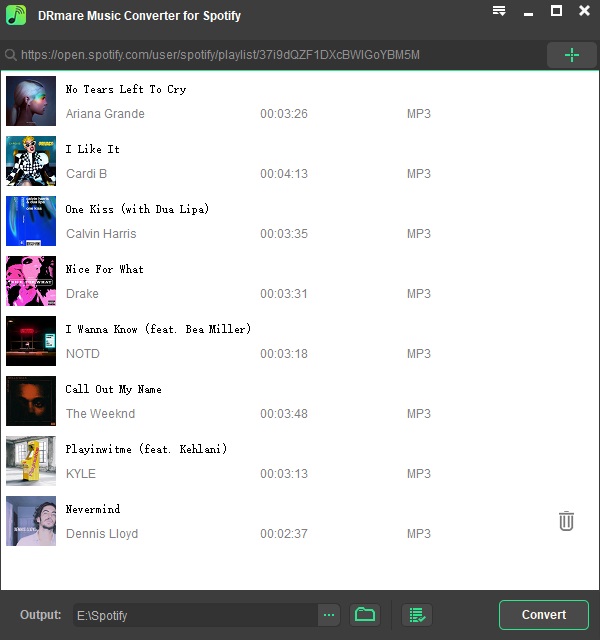
At the beginning, you need to download and set up the DRmare Spotify Music Converter onto your computer. Once done, just open it. And then go to the pop-up Spotify program to find tracks you like to convert. Then drag the tracks to DRmare main screen. Or just put the URL of the tracks to DRmare’s search bar and click ‘+’ to load them.
Step 2. Reset Spotify audio format for MediaMonkey

Now, it is time to set Spotify output audio format for MediaMonkey. You can click on the menu icon at the upper-right corner of DRmare program. Once clicked, then choose ‘Preferences’ from the list. Then a new window showed and you can hit on ‘Convert’ option. After then, you can start to set the audio format, bit rate, sample rate, etc. of Spotify songs for MediaMonkey.
Step 3. Download Spotify music for MediaMonkey
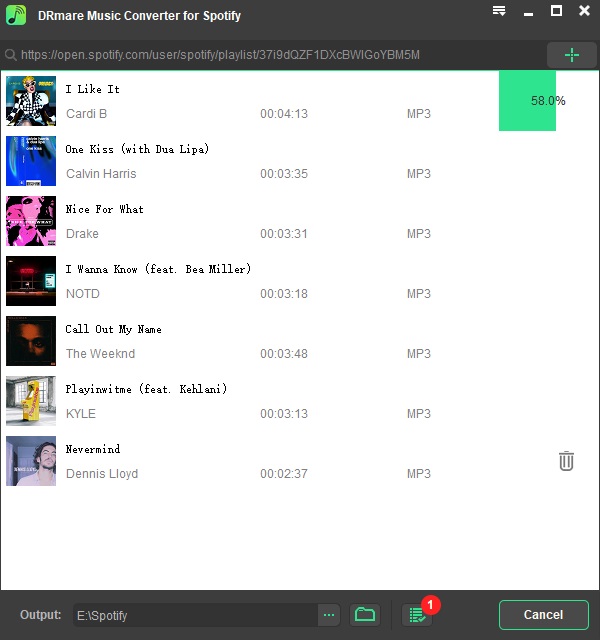
Once finished the setting part, then you could click on the ‘Conversion’ icon to start the conversion process. Then DRmare program will run and convert Spotify music for you. After a while, you will get the local Spotify music files on your computer. You could get them via the ‘Converted’ button on DRmare program.
Step 4. Put Spotify music on MediaMonkey
As you had got the Spotify music files locally, then you can start to put Spotify music on MediaMonkey for using. Please open the MediaMonkey media player on your computer. Then click ‘File’ > ‘Add/Rescan track to the Library’. Next, choose the folder of the converted Spotify audio files and put them on MediaMonkey.
At last, you can get Spotify music on MediaMonkey and can use Spotify music with ease directly.