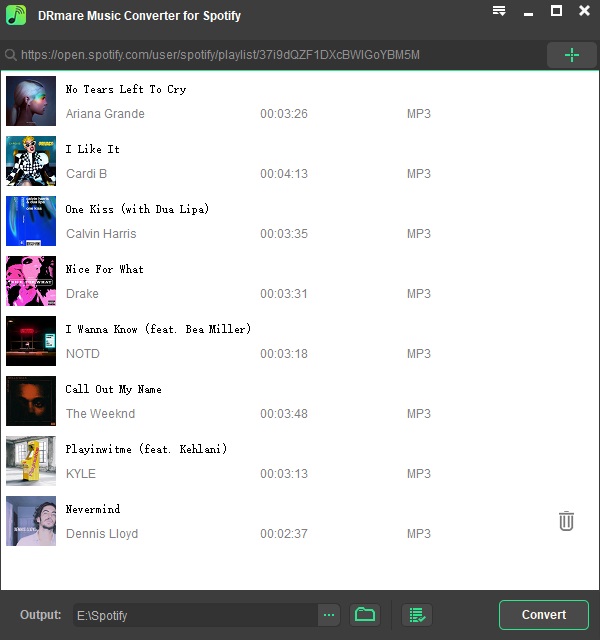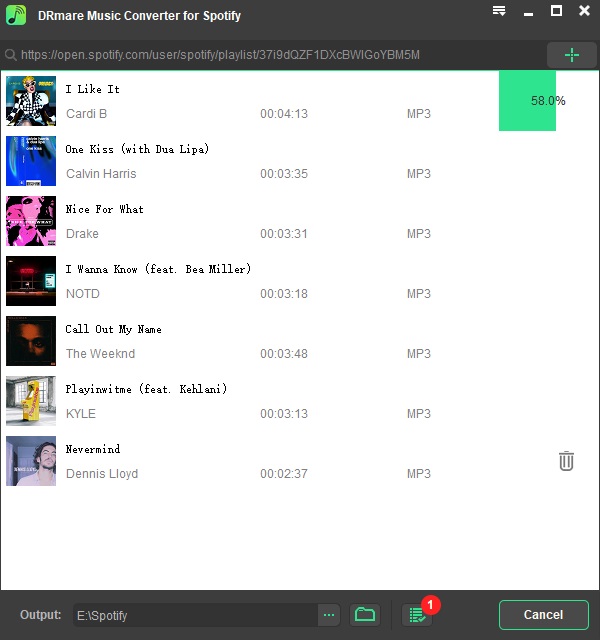How to download podcast from Spotify to MP3? In this post, we will show you the best way on how to download podcast from Spotify and save Spotify podcast to MP3 with ease. Just dive in the post and get more details on how to do that.
Part 1. Download Spotify Podcast to MP3 via Best Tool
To download podcast from Spotify to MP3, you need to use a third-party tool to help you. There are lots of tools that can help you download podcast from Spotify to MP3. But which one is suitable for you? Here we would like to recommend the one is DRmare Music Converter.
It is a music converter and downloader that is designed for Spotify music. You can use it to download podcast from Spotify to MP3. And you can download any contents from Spotify with ease. It supports to convert and download music from Spotify to not only MP3, but also M4A, FLAC, WAV, AAC and M4B.
Besides, this tool can download Spotify songs in batch at a fast rate. And it can keep original audio quality of Spotify podcasts, songs, albums, etc. Then you can get the Spotify podcast to MP3 with ease and save them to your computer for using offline anywhere and anytime.
Part 2. How to Convert and Download Podcast from Spotify to MP3
In this part, let’s move on and see how to convert and download podcast from Spotify to MP3. Here is the detailed tutorial for you. Just dive in.
Step 1. Launch the DRmare Music Converter

Just go to the official website of DRmare. Then find the product page of DRmare Music Converter. Click on the ‘Download’ button to download and install the program on your computer. Once installed, then open it. The Spotify program will show also.
Step 2. Import Spotify podcast tracks to DRmare
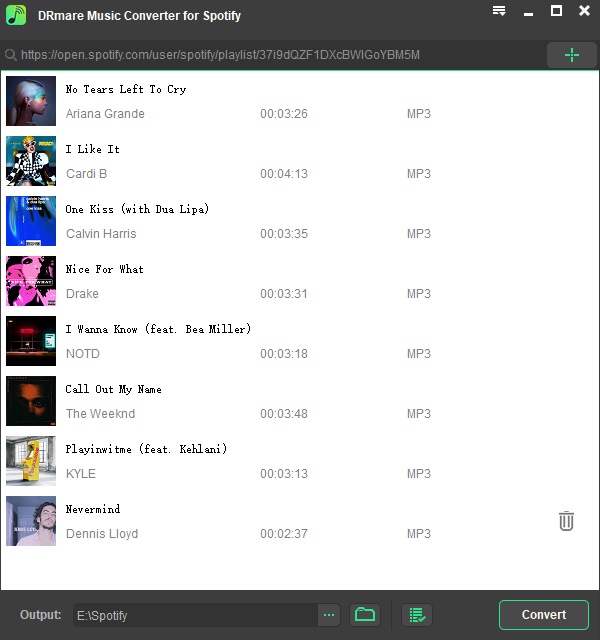
Go to Spotify program and locate the podcast you like. Then drag the tracks you like into DRmare main interface. Or put the link of the track to the search bar on DRmare program. And click the ‘+’ button. You will get the tracks loaded on DRmare.
Step 3. Set Spotify podcast as MP3

Now, to download Spotify podcast to MP3, you need to set the audio format and other audio parameters for them. To do that, please hit on the menu icon from the upper right corner. Then choose the ‘Preferences’ in the list. Next, touch on ‘Convert’ at the new window. Here you can start to set Spotify podcast as MP3 audio format. And you can define other audio parameters for Spotify podcast as you like.
Step 4. Download podcast from Spotify to MP3
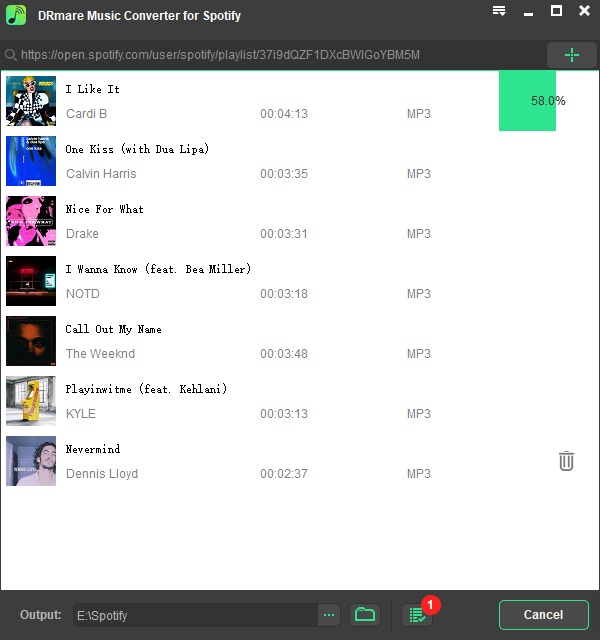
After the settings, you can begin to download Spotify podcast to MP3. Just hit on the big ‘Convert’ button and you can run the conversion process. Wait for a few seconds, then you can get Spotify podcast download to MP3.
Part 3. In Conclusion
After the detailed tutorial, now you had downloaded podcast from Spotify to MP3. You can save them on your computer and then you can listen to Spotify podcast MP3 audio files on any device and platform you like offline. And with the DRmare Music Converter, you can get any tracks from Spotify as local files. Just try it out and enjoy more Spotify music files you like.