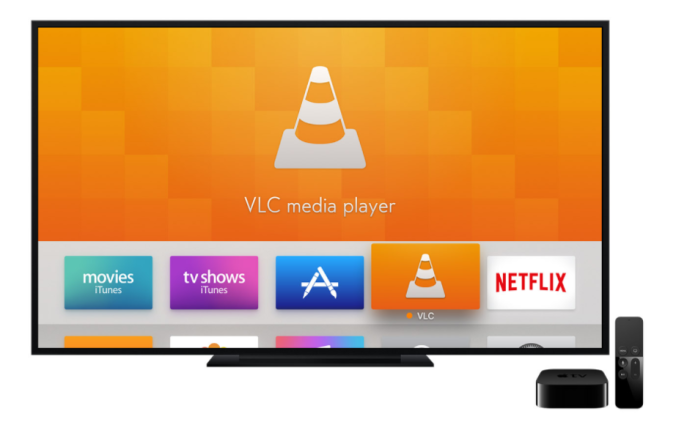
You may like to buy or rent movies from iTunes Store, but you may not like using iTunes to play the movies at all. Or in other words, you got some iTunes movies with the purpose of playing those iTunes purchases on VLC media player instead of using iTunes. But the problem is that, it’s impossible to play any iTunes video on VLC or other non-iTunes media players due to the DRM protection on iTunes movies and TV shows. However, thanks to some third-party iTunes DRM removal tools, we are now able to transfer any purchased or rented iTunes movies and episodes to VLC media player for playback. The following content will focus on the complete guide to help you easily convert protected DRM iTunes movies to VLC media player with one of the best iTunes M4V converters.
DRmare iTunes DRM M4V to VLC Converter for Mac/Windows
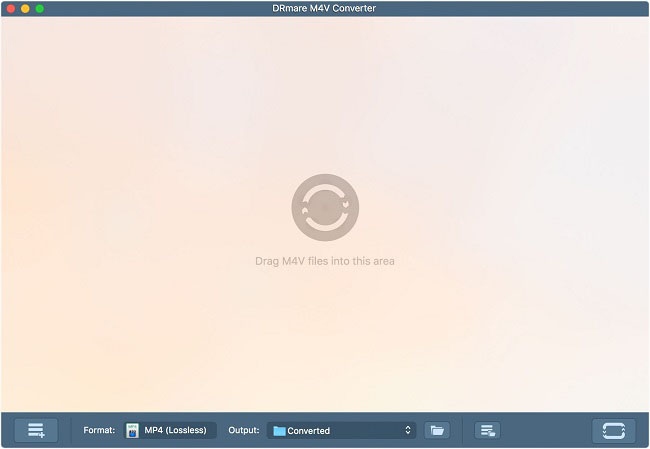
Here you meet DRmare M4V Converter (Mac & Windows), a smart iTunes DRM removal tool that can easily can completely bypass DRM protection from rented and purchased iTunes movies, TV shows, music videos as well as iTunes Extras by converting the DRM-ed M4V videos to common MP4 or other VLC compatible formats. Due to the advanced and innovative DRM decryptor used by DRmare, it’s able to keep the 100% original quality of the iTunes movies, including all audio tracks and subtitles, such as AC3 5.1 audio, CC, AD tracks, etc.
Simple Tutorial to Convert iTunes M4V to VLC Media Player
Now we’ll show you the complete steps to remove iTunes FairPlay DRM and convert the M4V videos to VLC supported formats with DRmare M4V Converter.
Note: Before using DRmare iTunes to VLC Converter, you need to make sure the iTunes movies could play well alone. Otherwise you should authorize the computer to play the iTunes movies with your Apple account.
Step 1. Add iTunes DRM M4V Files
For the downloaded iTunes DRM videos which are on the iTunes, you can simply drag & drop them to DRmare M4V Converter main screen. This is the most intuitive way to do that if you have only a few files. Else if you have couples of movies, TV shows or Extras you want to convert, it is better to click the ‘Add Files’ button at the bottom right to check and select the video files carefully.
Step 2. Choose Output Format for VLC
As we have already knew the VLC supports a lot of formats like ASF, AVI, DV, FLV, M4V, MKV, MOV, MPEG, VOB, WMV and much more, so you can usually select any format you want from the software. But if you want to convert losslessly and fast, you’d better choose MP4(Lossless) or M4V(Lossless).
Step 3. Convert iTunes Movies to VLC
After making sure everything is ready, you can slightly press the conversion button at the bottom right. DRmare iTunes M4V to VLC Converter will remove DRM and convert the videos to the new format you selected simultaneously. The process is done automatically, so all you need to do is just wait a few minutes. Finally, you can transfer the converted videos to play on your VLC players either from computers or mobile devices.